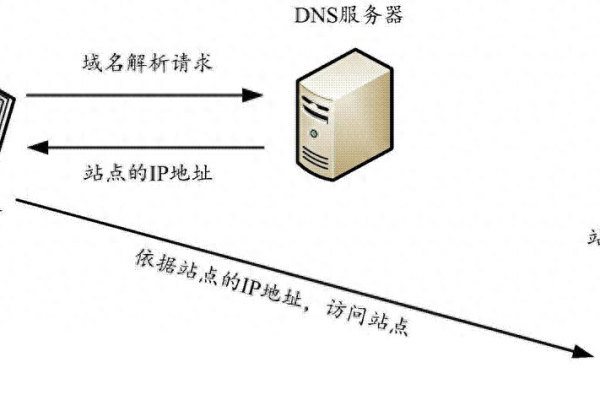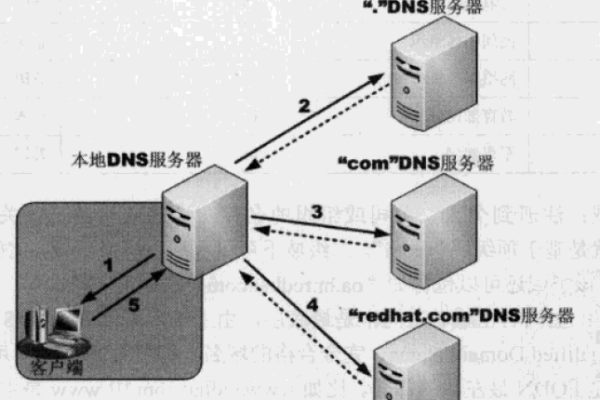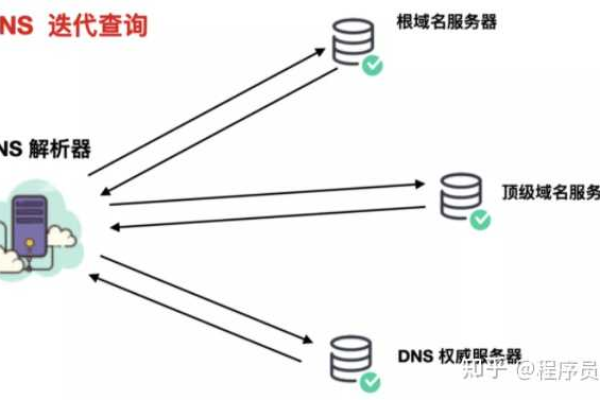如何正确设置DNS服务器提升网站访问速度?
- 行业动态
- 2025-04-21
- 1
DNS服务器设置用于将域名解析为IP地址,用户可通过路由器或设备网络配置指定首选DNS(如8.8.8.8、114.114.114.114等),合理选择公共DNS可提升访问速度、安全性,并避免域名劫持,部分服务还支持过滤反面网站或家长控制功能。
什么是DNS服务器?
DNS(Domain Name System)是互联网的“电话簿”,负责将用户输入的域名(如 www.example.com)转换为计算机可识别的IP地址(如 168.1.1),DNS服务器的设置直接影响网站访问速度、安全性和稳定性。
为什么需要设置DNS服务器?
- 提升访问速度:优质DNS服务器能更快解析域名,减少延迟。
- 增强安全性:部分DNS服务提供反面网站拦截和防钓鱼功能。
- 绕过地域限制:某些DNS可解锁因地域限制无法访问的内容。
- 解决DNS被墙问题:避免因DNS劫持导致的错误解析。
如何选择适合的DNS服务器?
根据需求选择以下类型:
- 公共DNS:免费、稳定,适合普通用户。
- 推荐服务:
- Google DNS:
8.8.8和8.4.4 - Cloudflare DNS:
1.1.1和0.0.1 - 阿里DNS:
5.5.5和6.6.6
- Google DNS:
- 推荐服务:
- 运营商DNS:由本地网络提供商分配,延迟低但可能存在广告推送。
- 自定义DNS:企业或高级用户可自建DNS服务器,实现更精细控制。
DNS服务器设置步骤(通用教程)
Windows系统
- 打开「控制面板」→「网络和共享中心」→「更改适配器设置」。
- 右键当前网络连接,选择「属性」。
- 双击「Internet协议版本4(TCP/IPv4)」。
- 选择「使用以下DNS服务器地址」,输入首选和备用DNS(如
1.1.1和8.8.8)。 - 点击「确定」保存。
MacOS系统
- 打开「系统偏好设置」→「网络」。
- 选择当前网络连接,点击「高级」→「DNS」。
- 点击左下角「+」,输入DNS地址后保存。
路由器设置(全局生效)
- 浏览器输入路由器管理地址(如
168.1.1),登录后台。 - 找到「WAN设置」或「DNS服务器」选项。
- 输入自定义DNS地址,保存并重启路由器。
移动设备(Android/iOS)
- Android:设置 → 无线网络 → 长按当前WiFi → 修改网络 → 高级选项 → 手动输入DNS。
- iOS:设置 → Wi-Fi → 点击当前网络右侧「i」→ 配置DNS → 手动输入地址。
常见问题与解决方案
- 无法访问网站
- 检查DNS地址是否正确,或切换为备用DNS。
- 使用命令
ipconfig /flushdns(Windows)或sudo killall -HUP mDNSResponder(Mac)清空DNS缓存。
- DNS解析慢
选择延迟更低的公共DNS(可通过工具测试响应速度)。
- DNS劫持风险
开启DNS-over-HTTPS(DoH)或DNS-over-TLS(DoT)加密功能。
优化建议
- 定期更新DNS配置:运营商或网络环境变化时,重新测试最佳DNS。
- 启用DNSSEC:防止DNS欺骗攻击,提升安全性。
- 监控DNS性能:使用工具如
PingPlotter或Namebench分析解析效率。
权威参考来源
- Google Public DNS 官方文档:https://developers.google.com/speed/public-dns
- Cloudflare DNS 安全指南:https://www.cloudflare.com/learning/dns/dns-security/
- 互联网名称与数字地址分配机构(ICANN):https://www.icann.org/resources/pages/dns-zh