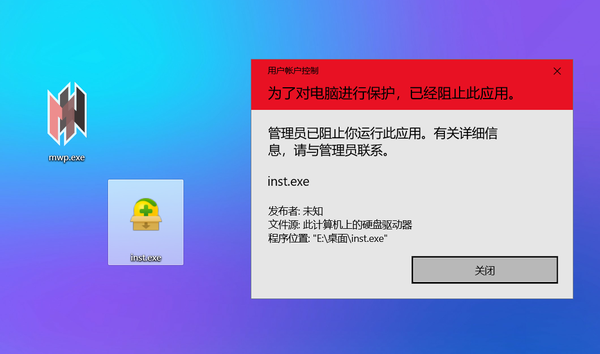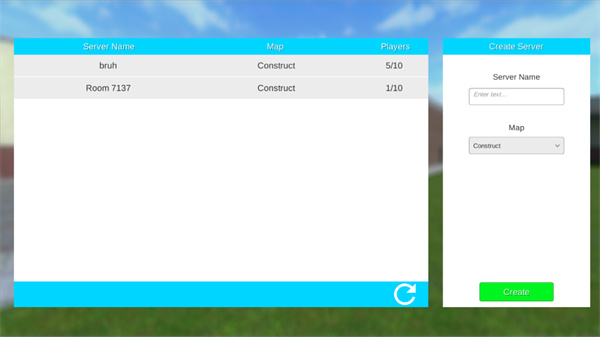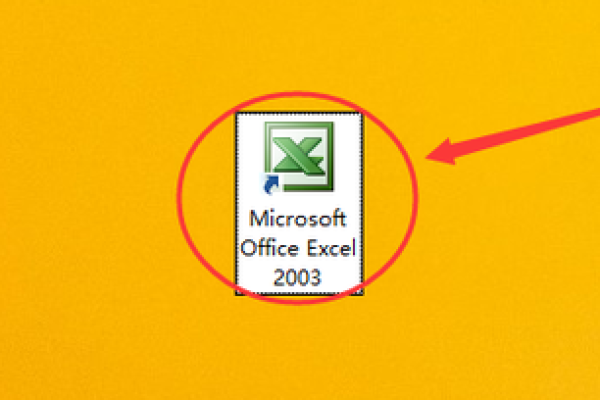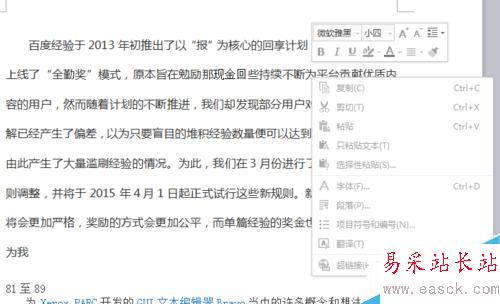文件无法移动?如何快速解决存储器中的顽固文件?
- 行业动态
- 2025-04-18
- 3
存储器中文件无法移动通常由文件占用、权限限制、存储介质故障或系统错误引发,检查文件是否被程序占用,确认用户权限设置,排除磁盘损坏或分区错误,可通过结束进程、修改权限、运行磁盘检测工具或更换存储设备解决问题,必要时备份数据并格式化磁盘。
存储器中文件无法移动的问题及解决方案
在使用电脑或移动存储设备时,有时会遇到文件无法移动的情况,这可能由多种原因导致,以下是常见的故障原因及对应的解决方法,帮助用户快速定位问题并有效解决。
文件正在被占用(程序未关闭)
若文件被某个程序或进程占用(例如未关闭的文档、播放中的视频或后台进程),系统会阻止移动操作。
解决方法:
- 关闭相关程序:检查是否有软件正在使用该文件,关闭后重试。
- 任务管理器强制结束进程:
- 按下
Ctrl + Shift + Esc打开任务管理器。 - 在“进程”或“详细信息”标签页中找到占用文件的进程,右键选择“结束任务”。
- 按下
- 使用工具解除占用:第三方工具如 Unlocker 或 LockHunter 可强制解除文件锁定。
权限不足
当用户账户没有操作文件的权限时,系统会拒绝移动请求,常见于系统文件或他人创建的文档。
解决方法:

- 获取文件所有权:
- 右键文件 → 选择“属性” → 进入“安全”选项卡。
- 点击“高级” → 更改“所有者”为当前账户 → 勾选“替换子容器和对象的所有者” → 应用设置。
- 修改权限:在“安全”选项卡中,为当前账户添加“完全控制”权限。
磁盘错误或坏道
存储设备存在逻辑错误或物理坏道时,可能导致文件操作异常。
解决方法:
- 运行磁盘检查工具:
- 打开“此电脑” → 右键目标磁盘 → 选择“属性” → 切换到“工具”选项卡。
- 点击“检查” → 扫描并修复错误。
- 使用命令提示符修复:
chkdsk X: /f /r # 将X替换为实际盘符
提示:若提示“无法锁定当前驱动器”,需重启后执行。
文件名或路径过长
Windows系统对文件路径长度限制为260个字符,若路径过长(含子文件夹嵌套),可能导致移动失败。
解决方法:
- 缩短路径:将文件移动到更浅层的目录,或重命名父文件夹。
- 启用长路径支持(Windows 10及以上):
- 按下
Win + R→ 输入gpedit.msc→ 打开“本地组策略编辑器”。 - 导航至:计算机配置 → 管理模板 → 系统 → 文件系统 → 启用“启用Win32长路径”。
- 按下
磁盘写保护或只读属性
存储设备被设置为“只读模式”,或文件本身被标记为“只读”,会阻止移动操作。
解决方法:
- 解除物理写保护:检查U盘或SD卡侧面的写保护开关,确保处于关闭状态。
- 取消文件只读属性:
右键文件 → 属性 → 取消勾选“只读” → 应用。
干扰或反面软件干扰
干扰可能锁定文件或破坏系统功能,导致操作异常。
解决方法:
- 全盘杀毒:使用杀毒软件(如火绒、卡巴斯基、Windows Defender)扫描系统。
- 进入安全模式操作:重启后进入安全模式(开机时按
F8或Shift + 重启),尝试移动文件。
存储设备物理损坏
如果存储介质(如硬盘、U盘)存在物理损坏,可能无法正常读写数据。
解决方法:
- 尝试数据恢复软件:使用 Recuva、DiskGenius 等工具尝试提取文件。
- 联系专业机构:若数据极其重要且无法读取,建议交由专业数据恢复公司处理。
进阶技巧:命令行工具
若图形界面操作无效,可尝试通过命令行强制移动文件:
- 以管理员身份打开命令提示符(CMD)。
- 输入以下命令:
move "原文件路径" "目标路径"
示例:
move "D:旧文件夹长文件名.txt" "E:新文件夹"
- 若仍失败,可使用 Robocopy 工具:
robocopy "源目录" "目标目录" 文件名 /MOV
预防措施
- 定期备份重要文件至云存储或外部设备。
- 避免直接强制拔出存储设备,使用“安全删除硬件”功能。
- 安装可靠的杀毒软件并保持更新。
引用说明
本文提供的解决方案参考自微软官方支持文档、第三方工具开发者文档及硬件厂商技术指南,工具推荐基于用户普遍评价,无商业合作关联。