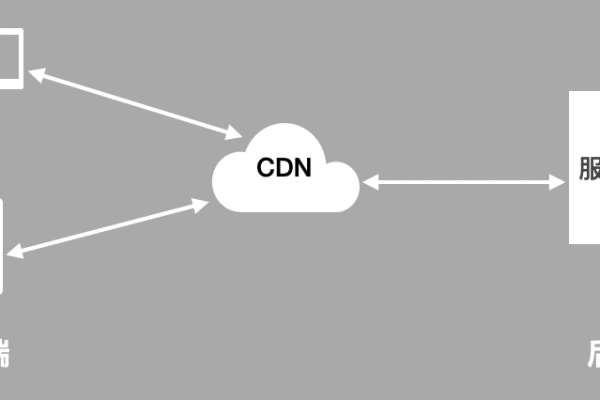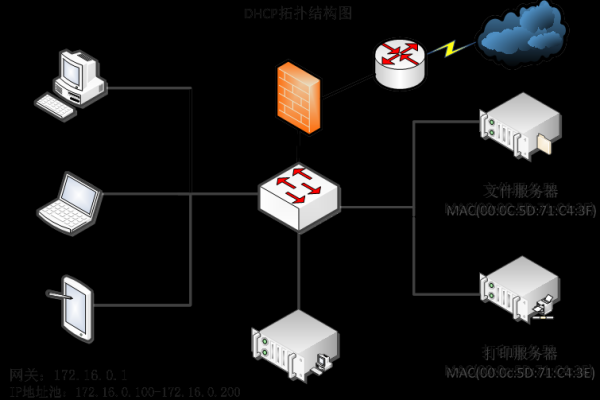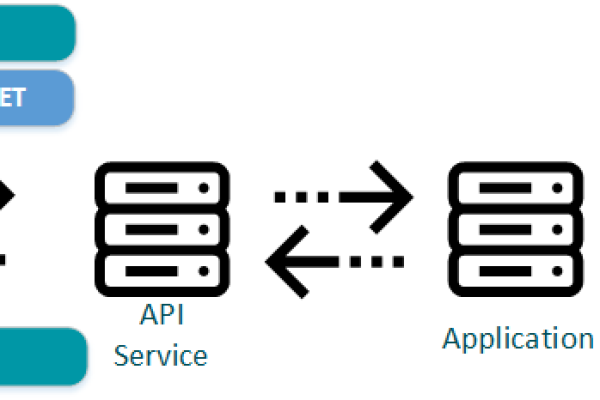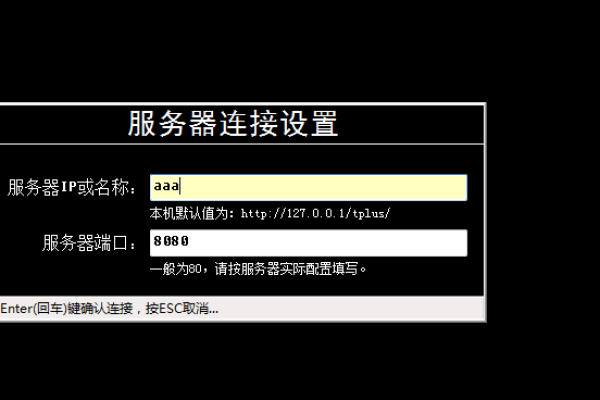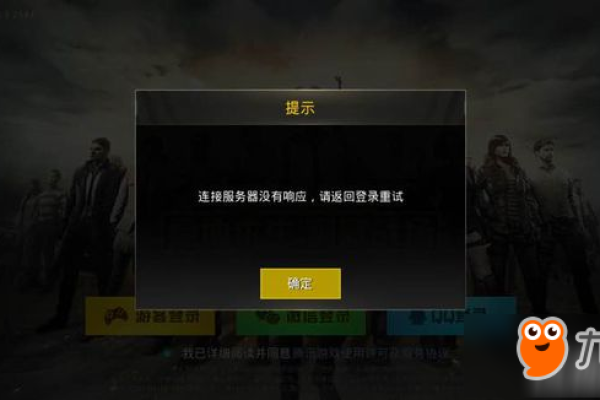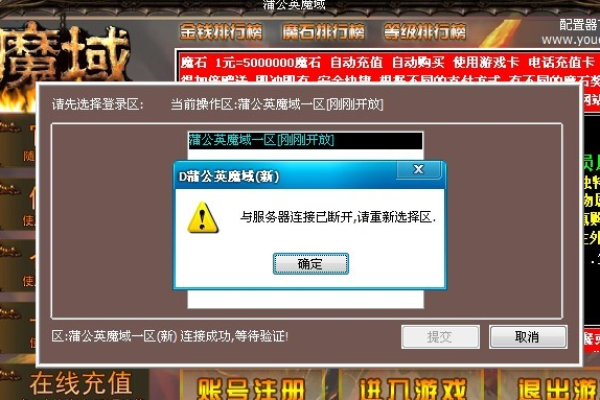光盘存储无法连接
- 行业动态
- 2025-04-23
- 1
光盘存储无法连接可能因光驱故障、驱动问题或系统设置错误,需检查硬件连接,更新驱动程序,确认系统未禁用光驱,并排除光盘损坏或格式不兼容
硬件连接问题
光驱未正确连接
- 症状:电脑无法识别光驱,设备管理器中无光驱图标。
- 解决方法:
- 检查光驱的电源线(SATA供电)和数据线(SATA或USB)是否插紧。
- 外置光驱需确保USB接口正常,尝试更换其他USB接口。
- 重启电脑,部分系统需在开机时检测到光驱才能识别。
接口或硬件故障
- 症状:光驱指示灯闪烁但无法读取,或电脑提示“未知设备”。
- 解决方法:
- 尝试更换数据线或电源线,排除线材损坏。
- 将光驱连接到其他电脑,测试是否硬件故障。
- 内置光驱可尝试在BIOS中检查是否被禁用(如“AHCI”或“IDE”模式设置)。
驱动程序问题
驱动未安装或版本不兼容
- 症状:设备管理器中光驱显示黄色感叹号,或提示“驱动程序异常”。
- 解决方法:
- 右键点击设备管理器中的光驱设备,选择“更新驱动程序”。
- 外置光驱需安装对应品牌的驱动(如USB光驱驱动),可从官网下载。
- 检查系统更新(Windows Update),修复驱动兼容性问题。
系统未自动加载驱动
- 症状:外置光驱插入后无任何反应。
- 解决方法:
手动指定驱动路径:右键“此电脑”→“管理”→“设备管理器”→右键未知设备→“从磁盘安装”→选择光驱附带的驱动文件。
光盘本身问题
光盘物理损坏
- 症状:光盘表面有划痕、指纹、褪色,或电脑提示“读取失败”。
- 解决方法:
- 使用柔软干燥的棉布(如眼镜布)轻轻擦拭光盘,从中心向边缘单向擦拭。
- 更换其他光盘测试,确认是否光盘损坏。
光盘格式不兼容
- 症状:刻录的光盘在其他设备可用,但当前电脑无法读取。
- 解决方法:
- 确认光盘格式(如CD/DVD/BD)与光驱支持的格式匹配。
- 部分老旧光驱可能不支持蓝光(BD)或高密度DVD(DL)。
系统设置问题
自动播放功能被禁用
- 症状:插入光盘后无任何提示,但光驱能被系统识别。
- 解决方法:
- 打开“控制面板”→“自动播放”→勾选“启用自动播放”。
- 在光驱图标上右键→“自动播放”→选择默认操作(如“播放音频”或“打开文件夹”)。
安全软件拦截
- 症状:光驱可识别,但双击光盘时提示“访问被阻止”。
- 解决方法:
- 暂时关闭杀毒软件或防火墙,或将光驱添加到信任列表。
- 检查组策略设置(Win+R输入
gpedit.msc)→“计算机配置”→“管理模板”→“系统”→“关闭自动播放”是否被启用。
硬件故障排查
光驱老化或损坏
- 症状:光驱能识别但无法读取光盘,或频繁卡顿。
- 解决方法:
- 清洁光驱激光头:使用专用清洁碟(如无,可尝试吹气球清除灰尘)。
- 更换其他光驱测试,确认是否硬件故障。
主板接口故障
- 症状:所有SATA设备均无法识别,或光驱间歇性断连。
- 解决方法:
- 检查主板SATA接口是否松动,尝试更换接口。
- 进入BIOS检查能否识别光驱,若不能可能是主板芯片组驱动问题。
常见问题与解答
问题1:如何清洁光盘以避免读取错误?
解答:
- 用无绒布(如眼镜布)轻轻擦拭光盘表面,避免顺时针打圈(易造成螺旋划痕)。
- 如有顽固污渍,可用清水蘸湿软布轻擦,完全干燥后再使用。
- 避免使用酒精、清洁剂或纸巾,以免损伤光盘镀膜。
问题2:外置光驱需要额外安装驱动吗?
解答:
- Windows 10/11:大多数外置光驱支持免驱(如USB-C/USB 3.0接口),系统会自动安装通用驱动。
- 特殊情况:部分品牌光驱(如某些刻录机)可能需要专用驱动,可从产品官网下载。
- Mac系统:苹果系统对第三方外置光驱支持较好,但部分型号仍需手动安装