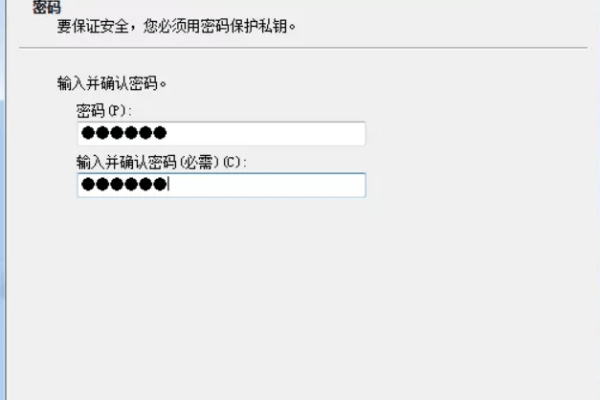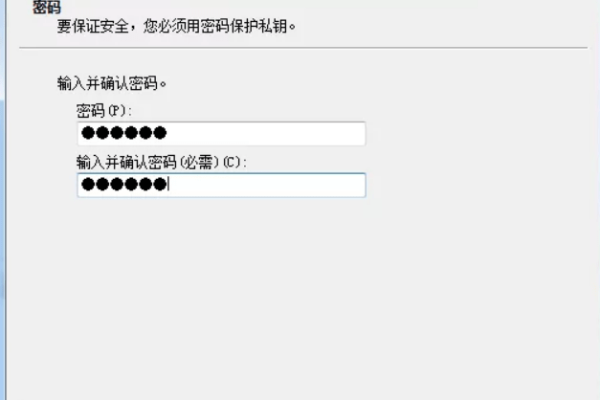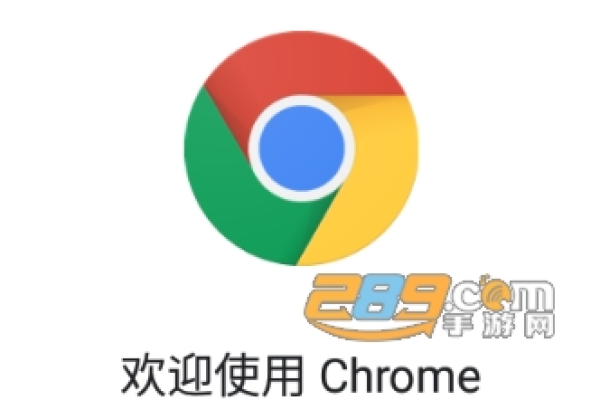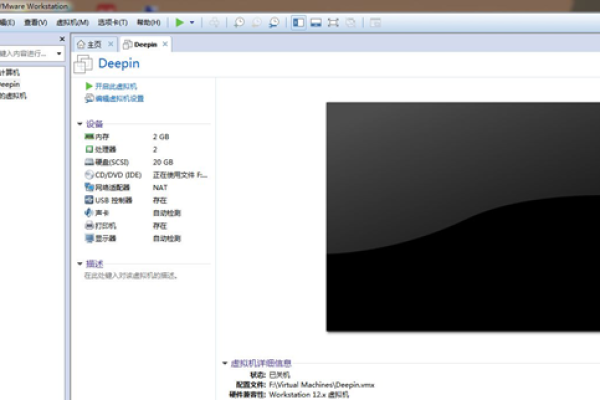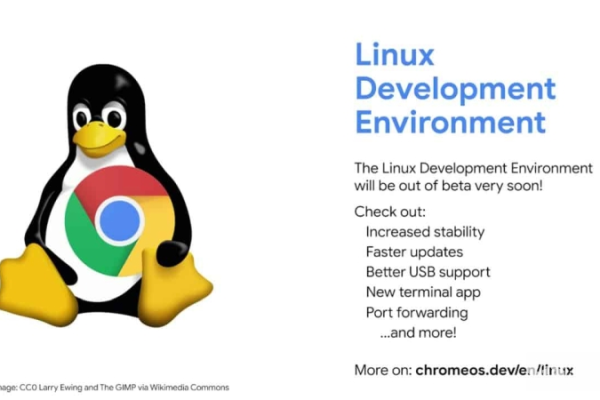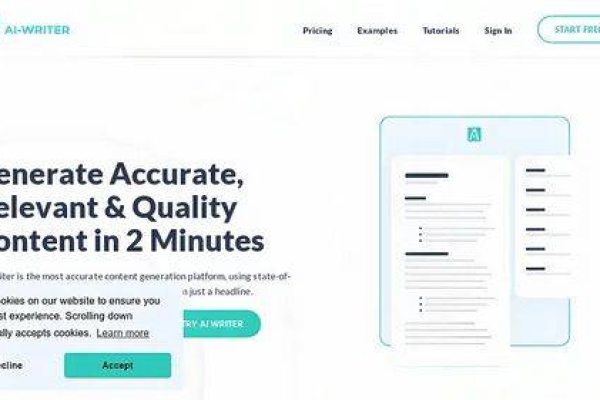Chrome如何模拟Linux环境?
- 行业动态
- 2025-01-14
- 4
Chrome模拟Linux
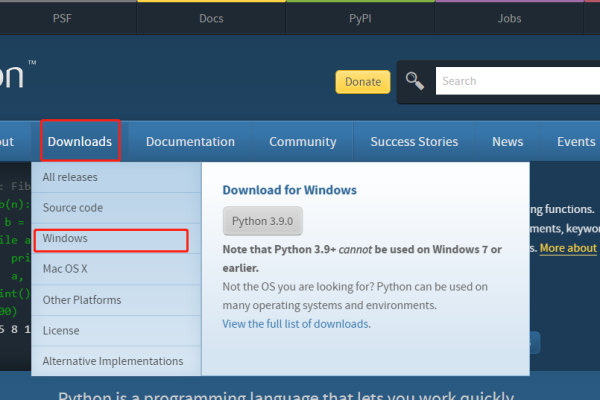
一、简介与背景
在现代浏览器技术日益发展的背景下,Chrome浏览器不仅成为了访问网页的主要工具,还通过各种扩展和应用,成为了一个多功能的平台,其中一个有趣且实用的功能就是模拟Linux操作系统环境,本文将详细介绍如何在Chrome中模拟Linux命令行界面,并探讨其应用场景与优势。
二、准备工作
1. 安装必要的软件包
要在Chrome中模拟Linux环境,首先需要安装一些必要的软件包,以下是具体步骤:
更新系统:确保你的系统是最新的,在Ubuntu系统中,可以使用以下命令更新系统:
sudo apt-get update
安装依赖:安装Chrome浏览器和相关依赖包:
sudo apt-get install libxss1 libappindicator1 libindicator7
下载并安装Chrome:从Google官网下载Chrome浏览器的.deb安装包:
wget https://dl.google.com/linux/direct/google-chrome-stable_current_amd64.deb sudo dpkg -i google-chrome*.deb
自动修复依赖问题:如果安装过程中出现依赖错误,运行以下命令:
sudo apt-get install -f
2. 安装ChromeDriver
为了能通过编程方式控制Chrome浏览器,还需要安装ChromeDriver,以下是具体步骤:
安装xvfb:xvfb允许在无头模式下运行Chrome:
sudo apt-get install xvfb
安装zip解压缩工具:用于解压缩ChromeDriver:
sudo apt-get install unzip
下载并解压ChromeDriver:从ChromeDriver官网下载最新版本的ChromeDriver,并解压:
wget -N https://chromedriver.storage.googleapis.com/81.0.4044.138/chromedriver_linux64.zip unzip chromedriver_linux64.zip
移动并建立软链接:将ChromeDriver移动到合适的位置并创建软链接:
sudo mv -f chromedriver /usr/local/share/chromedriver sudo ln -s /usr/local/share/chromedriver /usr/local/bin/chromedriver sudo ln -s /usr/local/share/chromedriver /usr/bin/chromedriver
3. 安装Selenium库
Selenium是一个用于自动化Web浏览器测试的工具,可以通过Python进行控制,以下是安装步骤:
安装pip3:Ubuntu默认可能没有pip3,需要先安装:
sudo apt-get install python3-pip
安装Selenium:通过pip3安装Selenium库:
pip3 install selenium
三、使用Selenium在Chrome中模拟Linux
1. 配置无头模式
无头模式允许Chrome在后台运行,不显示GUI窗口,这对于服务器端操作非常有用,以下是如何配置无头模式:
设置Chrome选项:
from selenium import webdriver
from selenium.webdriver.chrome.options import Options
chrome_options = Options()
chrome_options.add_argument('--headless')
chrome_options.add_argument('--no-sandbox')
chrome_options.add_argument('--disable-dev-shm-usage')启动Chrome浏览器:
browser = webdriver.Chrome(options=chrome_options)
2. 打开网页版Linux模拟器
有多种在线Linux终端模拟器可以选择,这里以JSLinux为例:
访问JSLinux:
browser.get('http://jslinux.org/')交互式操作:你可以通过Selenium模拟键盘输入和鼠标点击,实现与Linux终端的交互,输入命令并获取输出:
from selenium.webdriver.common.keys import Keys
# 切换到终端输入框
terminal = browser.find_element_by_css_selector('terminal')
terminal.send_keys('ls' + Keys.ENTER)
output = terminal.text
print(output)3. 示例代码
以下是一个完整的示例代码,展示了如何在Chrome中模拟Linux命令行界面:
from selenium import webdriver
from selenium.webdriver.chrome.options import Options
from selenium.webdriver.common.keys import Keys
import time
设置Chrome选项
chrome_options = Options()
chrome_options.add_argument('--headless')
chrome_options.add_argument('--no-sandbox')
chrome_options.add_argument('--disable-dev-shm-usage')
启动Chrome浏览器
browser = webdriver.Chrome(options=chrome_options)
打开JSLinux
browser.get('http://jslinux.org/')
time.sleep(5) # 等待页面加载完成
切换到终端输入框并输入命令
terminal = browser.find_element_by_css_selector('terminal')
terminal.send_keys('ls' + Keys.ENTER)
time.sleep(2) # 等待命令执行完成
获取并打印输出
output = terminal.text
print(output)
关闭浏览器
browser.quit()通过以上步骤,你可以在Chrome中成功模拟Linux命令行界面,并进行基本的交互操作,这种方式不仅适用于学习和练习Linux命令,还可以应用于自动化测试和远程服务器管理等场景,随着浏览器技术的不断发展,类似的模拟工具将会更加完善和易用,为用户提供更强大的功能和更好的体验。
以上就是关于“chrome模拟linux”的问题,朋友们可以点击主页了解更多内容,希望可以够帮助大家!
本站发布或转载的文章及图片均来自网络,其原创性以及文中表达的观点和判断不代表本站,有问题联系侵删!
本文链接:http://www.xixizhuji.com/fuzhu/392398.html