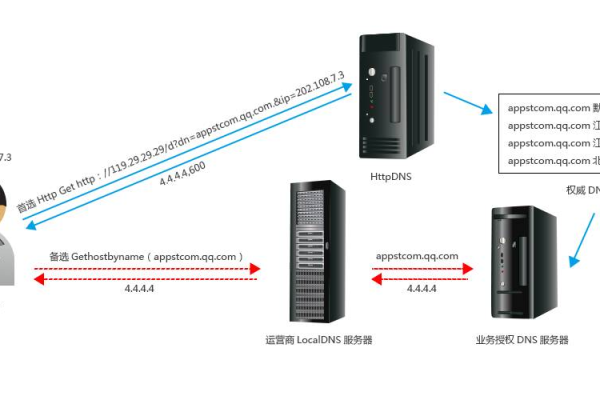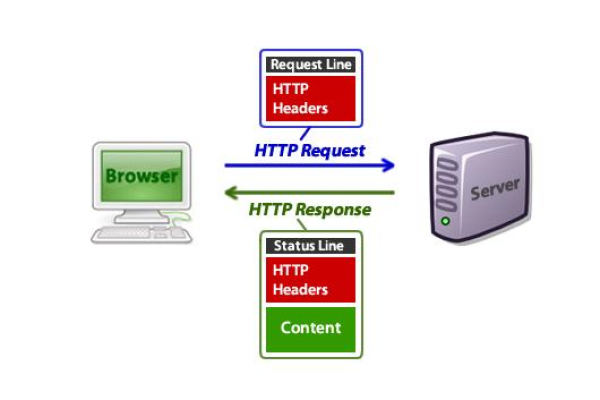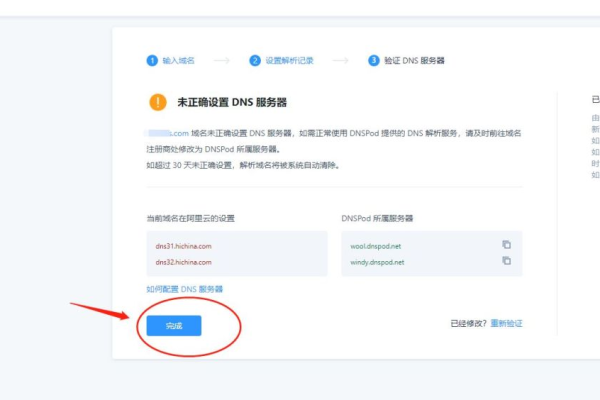如何快速实现服务器与电脑的高效连接?
- 行业动态
- 2025-04-23
- 1
服务器与电脑通过有线或无线网络连接,实现资源共享与数据传输,用户需配置IP地址、端口及权限,采用SSH、远程桌面等工具进行访问,确保网络稳定与安全加密,适用于数据管理、程序部署及远程协作等场景。
如何将服务器连接至电脑?详细操作指南与注意事项
在信息化时代,服务器与电脑的连接是许多企业与个人用户管理数据、部署应用的核心需求,无论是本地服务器还是云端服务器,正确的连接方式能确保数据传输效率与安全性,本文将从连接前的准备、操作步骤、常见问题三个维度,为您提供一套完整的解决方案。
连接前的准备工作
确认服务器类型与访问权限
- 本地服务器:需确保服务器与电脑处于同一局域网,并记录服务器的IP地址、管理员账号及密码。
- 云服务器(如阿里云、酷盾):需在云平台控制台获取公网IP地址,并检查安全组规则是否开放相关端口(如SSH的22端口、远程桌面的3389端口)。
- 权限检查:登录服务器后台验证账号权限,避免因权限不足导致连接失败。
配置网络环境
- 本地网络:通过路由器或交换机确保服务器与电脑的网络互通,关闭可能拦截连接的防火墙或杀毒软件(测试时可临时关闭,完成后需恢复)。
- 云服务器网络:若使用公网IP连接,需确保本地电脑具备稳定的互联网带宽,并通过
ping [服务器IP]命令测试网络延迟。
安装必要工具
- 远程连接工具:Windows用户可使用系统自带的远程桌面连接(Remote Desktop Connection);Linux/macOS用户建议使用Terminal或PuTTY(SSH协议)。
- 文件传输工具:如FileZilla(支持FTP/SFTP)、WinSCP(Windows专用)。
具体连接步骤(以Windows远程桌面为例)
步骤1:获取服务器IP与登录信息
- 本地服务器:通过服务器后台或路由器管理界面查询内网IP(通常为
168.x.x或0.x.x)。 - 云服务器:登录云平台控制台,查看实例详情中的公网IP。
步骤2:启用远程桌面功能(服务器端)
- 右键点击“此电脑” > 选择“属性” > 进入“高级系统设置” > 切换到“远程”选项卡 > 勾选“允许远程连接到此计算机”。
步骤3:通过远程桌面连接电脑
- 在本地电脑按下
Win+R,输入mstsc打开远程桌面工具 > 输入服务器IP地址 > 点击“连接”。 - 输入管理员账号及密码,完成登录。
其他连接方式
- SSH连接(Linux服务器):
打开终端输入ssh 用户名@服务器IP> 输入密码即可。 - 文件传输(FTP/SFTP):
在FileZilla中填写服务器IP、端口、账号及密码,选择“SFTP”协议,点击“快速连接”传输文件。
常见问题与解决方案
连接超时或失败
- 检查IP地址是否正确,确认服务器处于运行状态。
- 排查防火墙设置:确保服务器和本地电脑的防火墙未屏蔽远程端口。
- 云服务器需检查安全组规则(如阿里云需放行3389或22端口)。
登录提示“用户名或密码错误”
- 确认账号权限是否为管理员(如Windows的Administrator、Linux的root)。
- 若忘记密码,可通过云平台控制台重置密码,或进入服务器本地恢复模式修改。
传输速度慢
- 本地网络:优化路由器配置,避免带宽被其他设备占用。
- 云服务器:升级带宽或选择与本地地理位置相近的服务器节点。
安全建议
- 启用密钥认证(SSH):
相比密码登录,SSH密钥(公钥+私钥)可大幅提升安全性。 - 定期修改密码:
建议每3个月更新一次服务器密码,避免被暴力破解。 - 限制访问IP:
在云服务器安全组中设置仅允许特定IP访问关键端口。
参考资料
- 微软官方文档:远程桌面服务配置指南
https://docs.microsoft.com/zh-cn/windows-server/remote/remote-desktop-services - 阿里云服务器连接教程
https://help.aliyun.com/document_detail/25425.html - PuTTY官方使用手册
https://www.chiark.greenend.org.uk/~sgtatham/putty/docs.html