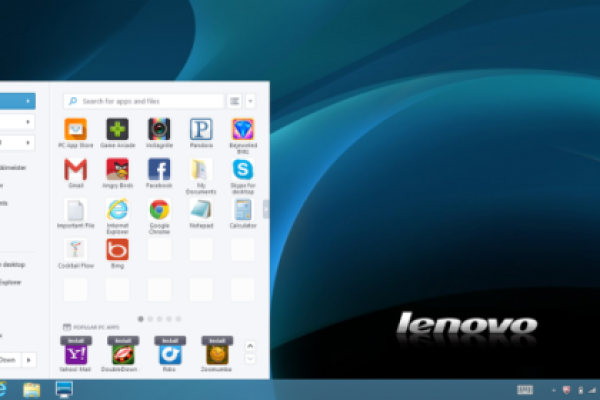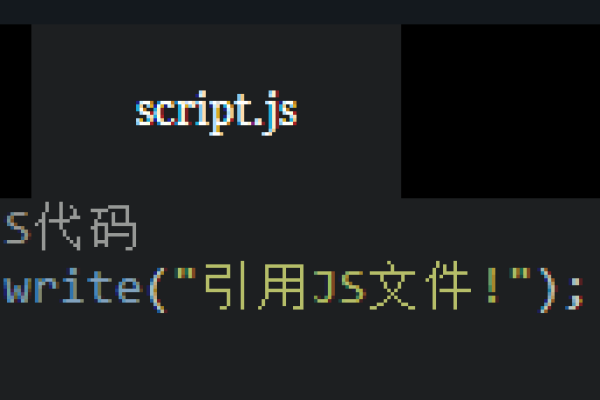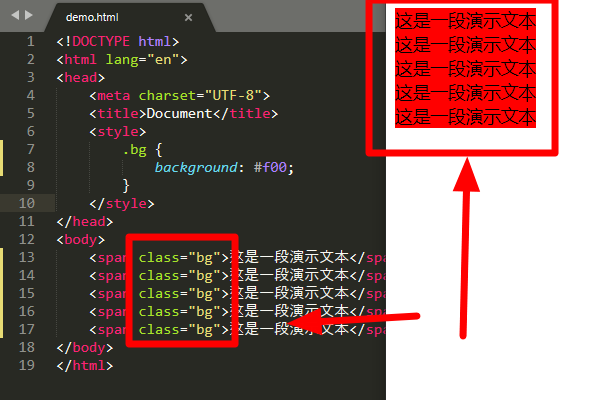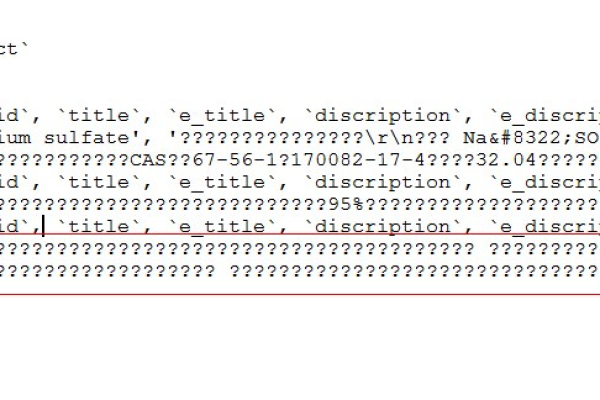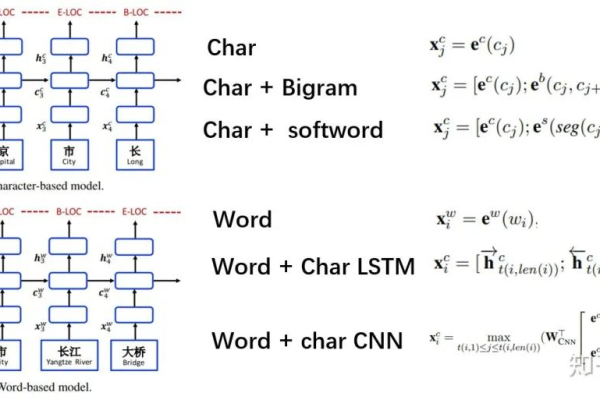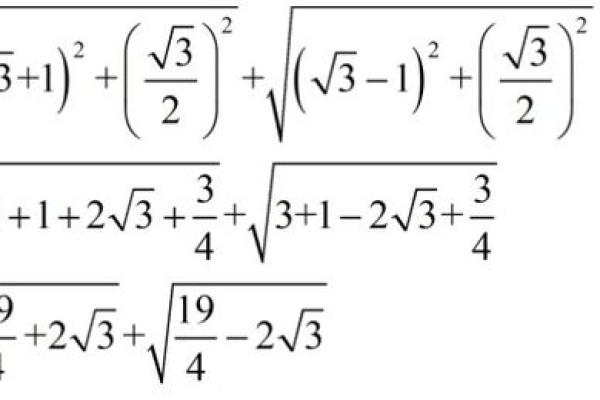如何在Windows系统中成功下载并安装JBOSS服务器?
- 行业动态
- 2024-08-23
- 1
在Windows中下载和安装JBOSS服务器,首先访问官方网站获取最新版本。根据系统类型选择适合的安装包下载。下载完成后,运行安装程序并按照提示完成安装过程。配置环境变量并启动JBOSS服务以验证安装是否成功。
在Windows环境中,安装JBOSS服务器是Java开发人员进行服务器端开发和测试的重要步骤,下面将深入探讨JBOSS服务器的下载与安装流程,确保过程的准确性和操作性的全面。
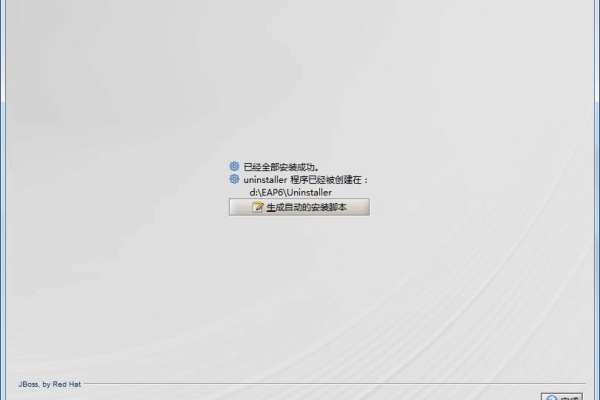
1、系统要求和前提条件
操作系统兼容性:确保你的Windows系统版本与JBOSS服务器的兼容性,不同的JBOSS版本可能对Windows的版本有特定要求,例如Windows 7、Windows 10或Server版本。
JDK安装:JBOSS服务器是基于Java开发的,因此在安装JBOSS之前必须确保系统中已经安装了合适版本的Java Development Kit(JDK),建议使用JDK 1.8或更高版本,以获得最佳兼容性和性能。
环境变量配置:安装JDK后,需要正确配置环境变量,包括JAVA_HOME、PATH和CLASSPATH,这些变量确保Java及其相关工具可以在命令行中全局访问,并且JBOSS服务器能够正确调用Java运行时环境。
2、下载JBOSS服务器
访问官方网站:打开Web浏览器并访问JBOSS官方网站(https://www.jboss.org/),点击主页上的“Download”按钮,这将引导你到下载页面。
选择正确的版本:在下载页面上,根据你的Windows操作系统以及项目需求选择适合的JBOSS版本,页面会提供不同版本的JBOSS,包括社区版和企业版等,选择合适的版本对于后续的开发和部署至关重要。
3、安装步骤详解
下载文件:选择合适的版本后,下载文件通常是.zip或.tar.gz格式,下载完成后,你需要将文件解压缩到所希望安装的目录中,如C:jboss,解压后,将会得到一个包含JBOSS服务器所有文件和目录的结构。
配置环境:解压缩完成后,可通过命令提示符(Command Prompt)或PowerShell进入JBOSS目录,在这一步,可以开始对JBOSS进行配置,例如设置服务器的运行模式、修改端口号等,这些配置主要通过编辑解压目录下的配置文件来完成,如standalone.xml或domain.xml。
4、启动和验证
启动JBOSS服务器:在命令提示符或PowerShell中,使用特定的命令来启动JBOSS服务器,根据不同的JBOSS版本,启动命令可能有所不同,但通常都是执行bin目录下的某些.bat文件,启动过程中,可以在命令行窗口看到JBOSS的启动日志和加载的服务信息。
访问管理控制台:JBOSS成功启动后,通过Web浏览器访问“http://localhost:8080”,可以看到JBOSS的管理控制台界面,这标志着JBOSS服务器已成功安装并运行在你的Windows系统上。
5、常见问题解决
错误和解决方案:在安装和配置过程中可能遇到各种问题,如端口冲突、配置错误等,这些问题通常可以通过查看JBOSS的日志文件来解决,这些文件一般位于JBOSS安装目录下的logs文件夹内。
考虑到用户可能有进一步的疑问,以下是一些相关的FAQs,以帮助更好地理解和操作JBOSS服务器:
*FAQs*:
1、为什么需要在安装JBOSS前安装JDK?
回答:由于JBOSS服务器是基于Java构建的,JDK提供了运行Java应用程序必需的库和Java运行时环境,没有JDK,JBOSS服务器无法执行Java代码。
2、如果安装过程中出现端口占用的情况该如何处理?
回答:可以尝试更改JBOSS配置文件中的端口号,或检查并关闭系统中其他占用相同端口的应用。
你应该能够在Windows系统上顺利地下载、安装及启动JBOSS服务器,此过程不仅涵盖了基本的安装步骤,还涉及了一些常见问题的解答和额外的资源链接,以确保你可以充分利用JBOSS服务器的强大功能。
本站发布或转载的文章及图片均来自网络,其原创性以及文中表达的观点和判断不代表本站,有问题联系侵删!
本文链接:http://www.xixizhuji.com/fuzhu/39220.html