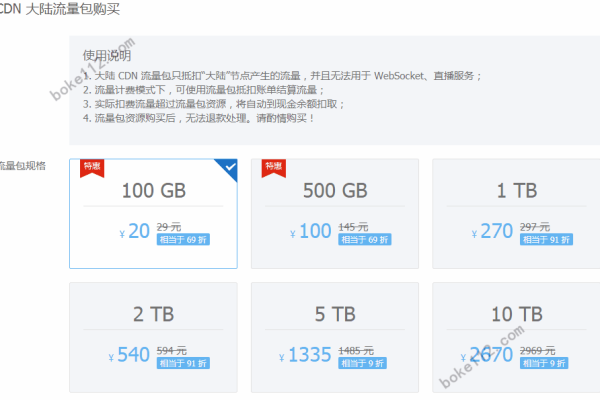不买cdn
- 行业动态
- 2025-02-21
- 8
在当今数字化时代,内容分发网络(CDN)已成为许多网站和在线服务的重要组成部分,是否购买CDN服务是一个需要仔细考虑的决策,以下是关于不购买CDN的一些详细分析:
1、成本考量
直接费用节省:购买CDN服务通常需要支付一定的费用,包括流量费用、存储费用以及可能的增值服务费用等,对于一些预算有限的个人站长或小型企业来说,这可能是一笔不小的开支,如果不购买CDN,就可以将这部分资金节省下来用于其他方面的发展,如提升网站内容质量、进行市场推广等。
隐性成本降低:使用CDN可能会带来一些隐性成本,例如需要投入时间和精力来管理和优化CDN配置,以适应不同的业务需求和流量变化,如果CDN服务出现故障或不稳定的情况,可能还需要额外的技术支持和维护成本,不购买CDN可以避免这些潜在的隐性成本。
2、性能影响

访问速度:CDN通过在全球范围内分布节点来缓存和分发内容,使用户能够从距离较近的节点获取数据,从而大大提高了网站的访问速度,如果没有CDN,尤其是在高流量或远距离访问的情况下,网站的加载速度可能会明显变慢,影响用户体验。
可靠性和稳定性:CDN具有冗余和容错能力,当某个节点出现故障时,可以自动切换到其他正常节点,确保内容的持续可用性,而如果仅依靠源服务器提供内容,一旦源服务器出现问题,如遭受攻击、硬件故障等,网站就可能会瘫痪,导致长时间的服务中断。
3、安全因素

隐藏真实IP:使用CDN可以隐藏源服务器的真实IP地址,只暴露CDN节点的IP,这在一定程度上增加了网站的安全性,减少了被破解攻击的风险,没有CDN的保护,源服务器的IP容易被获取,可能会成为攻击的目标。
安全防护功能:许多CDN服务提供商提供了一系列的安全防护功能,如防火墙、DDoS防护、反面请求过滤等,可以帮助抵御各种网络攻击和安全威胁,如果自行搭建安全防护体系,不仅需要专业的技术和设备投入,还需要不断更新和维护,成本较高且效果可能不如专业的CDN服务。
4、技术复杂性

配置和管理难度:配置和管理CDN需要一定的技术知识和经验,包括域名解析、缓存策略设置、SSL证书配置等,对于不熟悉技术的用户来说,可能会面临一些困难和挑战,而不购买CDN则无需考虑这些问题,只需专注于网站本身的内容和技术维护。
与现有系统的兼容性:在某些情况下,引入CDN可能需要对现有的网站架构和系统进行一些调整和修改,以确保与CDN的良好兼容,这可能会涉及到代码改动、服务器配置调整等工作,增加了项目的复杂性和风险。
不购买CDN虽然可能在短期内节省成本并简化技术管理,但从长远来看,可能会对网站的性能、用户体验和安全性产生不利影响,在做出决策时,需要综合考虑自身的实际情况和需求,权衡利弊得失。