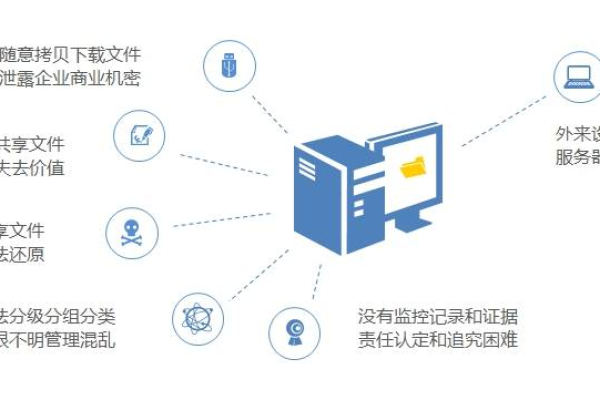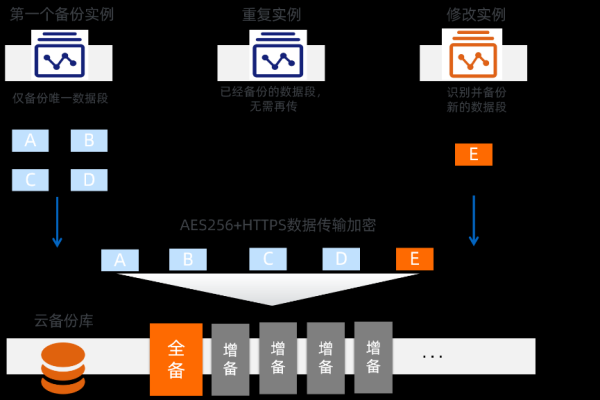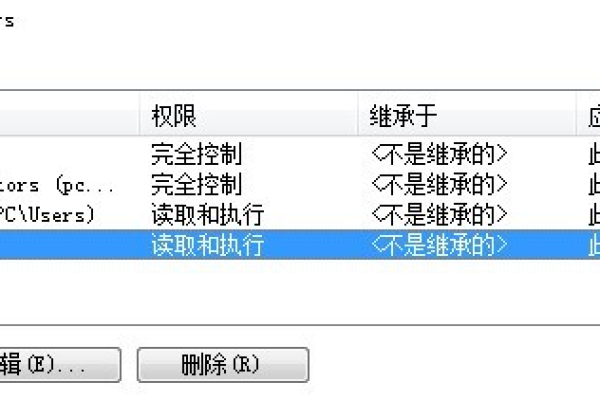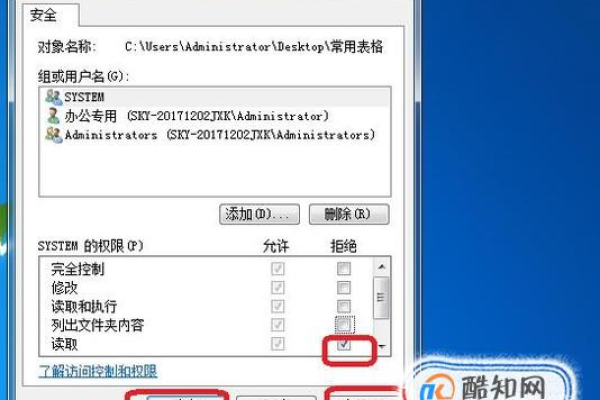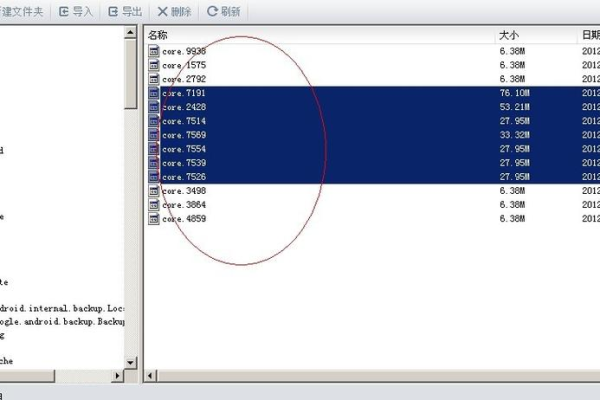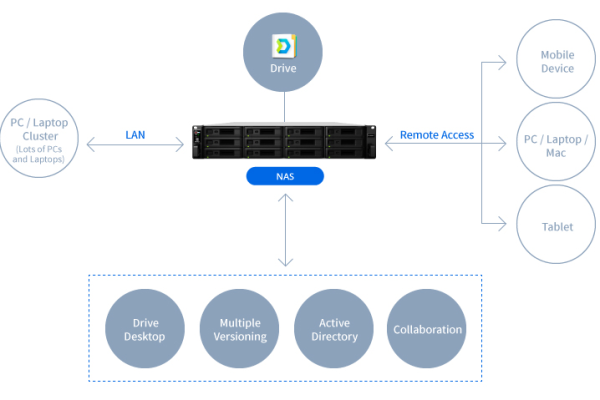如何实现服务器文件夹的共享?
- 行业动态
- 2025-01-14
- 4
在服务器上共享文件夹是一项常见但至关重要的任务,它不仅能够促进文件的高效管理与分发,还能加强团队协作与数据共享,本文将详细介绍如何在Windows Server上设置和管理文件共享,包括创建共享、设置权限以及远程访问等步骤。
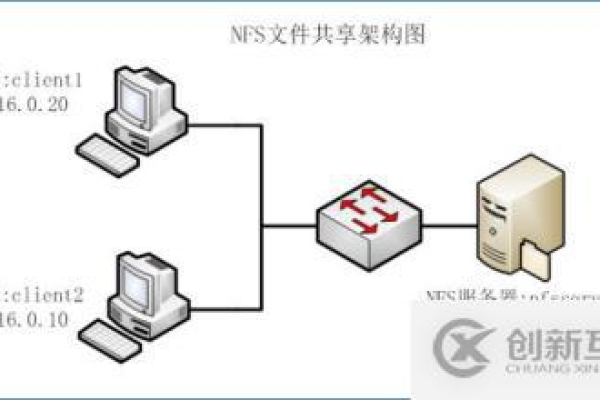
一、准备工作
在开始之前,确保所有参与共享的计算机都处于同一网络段内,如果一台电脑的IP地址是192.168.1.113,另一台是192.168.1.114,那么它们就在同一网段内,可以互相通信,如果第三台电脑的IP地址是192.168.2.114,则它不在同一网段内,无法直接使用共享文件夹。
二、创建共享文件夹
1、选择服务器:选取一台性能较好的电脑作为服务器,这台电脑的IP地址应该固定不变,以避免因IP变动导致共享中断,可以通过cmd命令ipconfig/all查看并设置静态IP地址。
2、启用文件共享:登录到服务器,右击桌面右下角的网络图标,打开“网络和Internet”设置,选择“状态”,点击“共享选项”,启用“网络发现”和“文件和存储”。
3、创建共享文件夹:在服务器上选择一个或多个文件夹用于共享,右击这些文件夹,选择“属性”,切换到“共享”选项卡,点击“共享…”,选择要共享的用户(如Everyone),并设置相应的权限(如读取或写入)。
三、设置共享名称和权限
1、设置共享名称:在“共享”对话框中,输入共享名称,这是其他用户通过网络访问该文件夹时看到的名称。
2、配置权限:点击“权限”按钮,为不同用户或用户组设置具体的访问权限,可以选择“自定义”,以更精细地控制每个用户的访问级别。
四、管理共享文件夹
1、暂停和恢复共享:在“文件和存储服务”窗口中,可以对现有的共享进行暂停、恢复、停止或删除操作。
2、远程管理:如果需要远程管理共享文件夹,可以使用远程桌面连接到服务器,然后按照上述步骤进行操作。
五、访问共享文件夹
1、本地访问:在本地电脑上,点击开始->运行,输入\服务器IP地址共享名,即可访问共享文件夹,输入用户名和密码(如果有的话)后,即可进行读写操作。
2、远程访问:对于远程服务器上的共享文件夹,同样可以通过UNC路径(如\192.168.120.128share)进行访问,确保服务器上的账号有密码,并且该账号具有访问共享文件夹的权限。
六、注意事项
安全性:默认情况下,Everyone组可能拥有读取权限,为了提高安全性,建议仅给予必要的用户或用户组适当的权限,关闭不必要的共享服务,如通过services.msc关闭Server服务。
NTFS权限:除了共享权限外,还需要考虑NTFS权限,当用户远程登录时,将受共享及NTFS权限的共同影响,且取交集,在设置共享权限时,也要注意NTFS权限的设置。
隐藏共享:如果需要创建隐藏的共享文件夹,可以在共享名后面加上$符号(如yincang$),这样,用户在浏览网络上的计算机时将看不到该共享文件夹,但可以直接通过UNC路径访问。
以下是两个关于服务器如何共享文件夹的问题与解答:
问:如何在Windows Server上更改现有共享文件夹的权限?
答:要在Windows Server上更改现有共享文件夹的权限,请按照以下步骤操作:打开“服务器管理器”,选择“文件和存储服务”,在左侧导航栏中,选择“共享”,找到您要更改的共享文件夹,右键单击它,然后选择“属性”,在“常规”选项卡下,您可以更改共享协议(如SMB或NFS)和共享选项,切换到“安全性”选项卡,您可以管理访问权限,点击“编辑”按钮来添加或删除用户和组,并为它们分配不同的权限级别,完成更改后,点击“确定”保存设置。
问:如何确保只有特定用户能够访问我的共享文件夹?
答:要确保只有特定用户能够访问您的共享文件夹,请遵循以下步骤:在设置共享文件夹时,不要选择“Everyone”作为默认权限,相反,点击“权限”按钮,然后选择“自定义”,您可以明确指定哪些用户或用户组有权访问该文件夹,如果您想要完全控制谁可以访问,可以创建一个新用户组,只包含那些您信任的用户,然后将这个组添加到共享文件夹的权限列表中,记得定期审查权限设置,以确保没有不必要的账户被授予访问权。
服务器上共享文件夹的设置与管理是一个涉及多个步骤的过程,包括选择合适的服务器、创建共享文件夹、设置共享名称和权限、管理共享文件夹以及注意安全性等方面,通过合理的设置和管理,可以确保文件共享的安全性和高效性。
以上内容就是解答有关“服务器如何共享文件夹”的详细内容了,我相信这篇文章可以为您解决一些疑惑,有任何问题欢迎留言反馈,谢谢阅读。
本站发布或转载的文章及图片均来自网络,其原创性以及文中表达的观点和判断不代表本站,有问题联系侵删!
本文链接:https://www.xixizhuji.com/fuzhu/391929.html