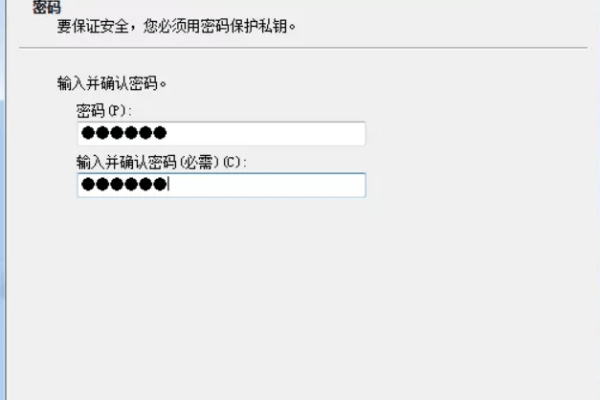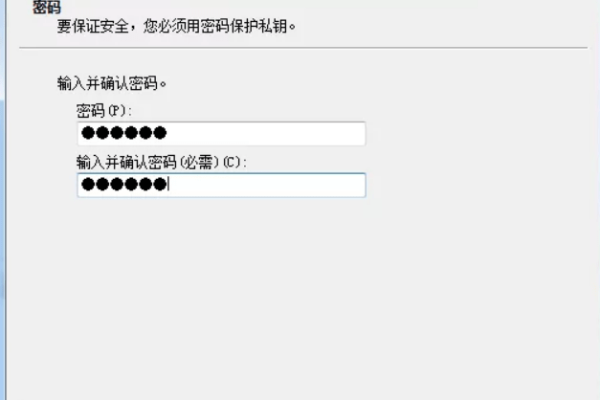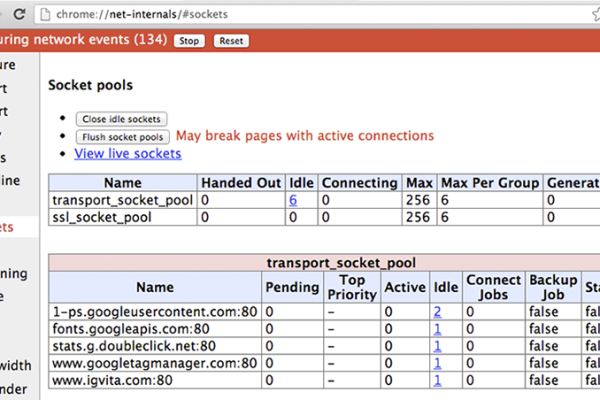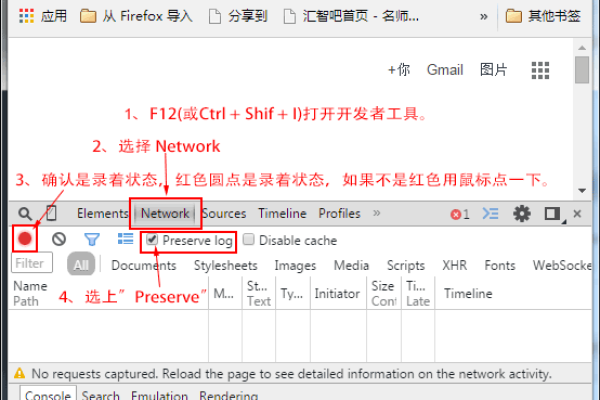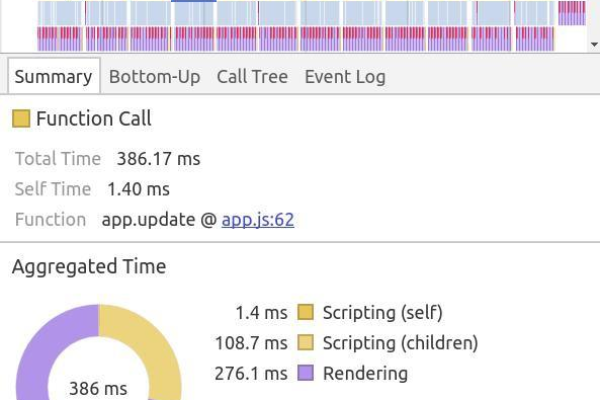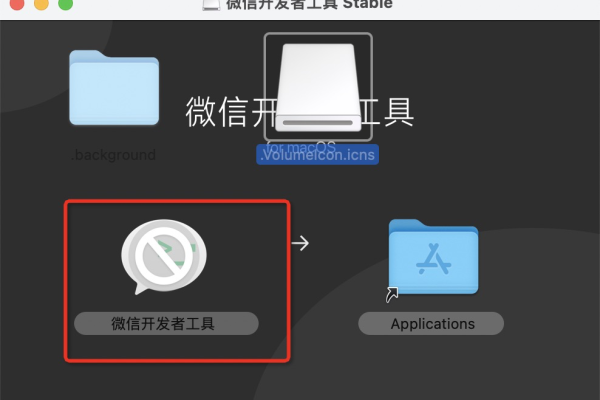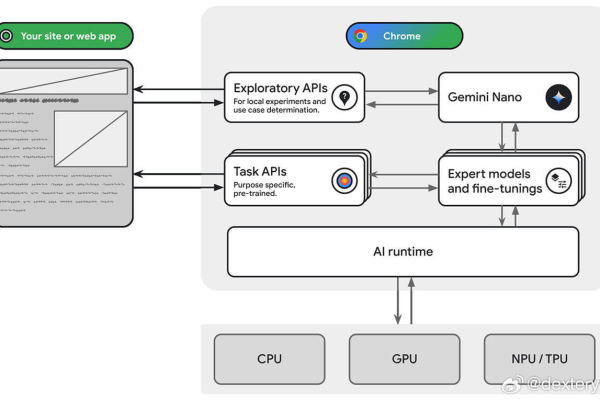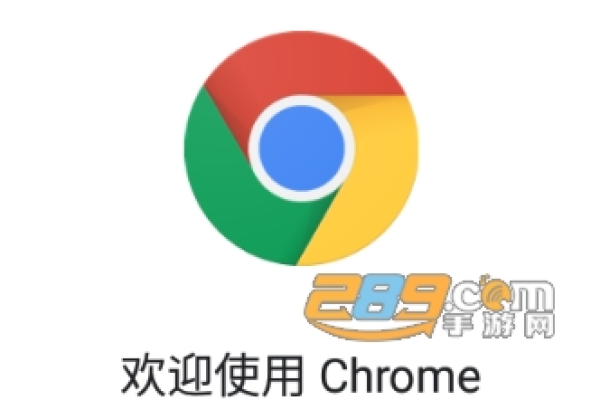Chrome开发者工具是什么?它有哪些功能和用途?
- 行业动态
- 2025-01-12
- 3
Chrome开发者工具(DevTools)是Google Chrome浏览器内置的一套强大而全面的开发和调试工具,专为网页开发者设计,它提供了从查看和修改网页元素到深入的性能分析和网络通信追踪等多种功能,以下是对Chrome开发者工具的详细介绍:
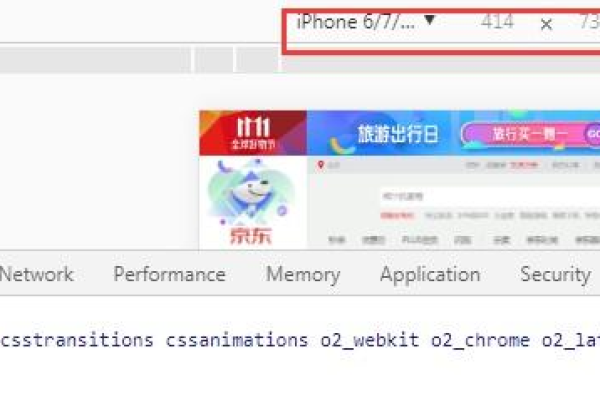
一、打开Chrome开发者工具的方式
1、快捷键:Windows/Linux用户可使用Ctrl + Shift + I或F12键;Mac用户则使用Cmd + Option + I。
2、右键菜单:在网页上任意位置点击鼠标右键,选择“检查”命令。
3、浏览器菜单:点击Chrome浏览器右上角的三个竖点图标,选择“更多工具” > “开发者工具”。
二、Chrome开发者工具的主要面板及功能
1、元素(Elements)面板
查看和编辑DOM:实时查看和修改网页的DOM结构,包括HTML和CSS。
盒模型:查看元素的盒模型,了解元素的边距(margin)、边框(border)、内边距(padding)和内容(content)区域。
样式编辑器:直接在右侧的“样式”选项卡中编辑元素的CSS样式,这些修改是临时的,只反映在当前会话中。
2、控制台(Console)面板
执行JavaScript代码:直接在控制台输入JavaScript代码并按Enter运行。
查看日志、错误和警告:网页上的JavaScript错误和日志会显示在这里。
交互式操作:可以访问当前页面的任何JavaScript对象或变量。
3、源代码(Sources)面板
查看和编辑源代码:显示网站的所有资源,如HTML、CSS、JavaScript文件等。
断点调试:点击行号为特定行设置断点,当JavaScript在该行执行时,代码会暂停。
4、网络(Network)面板
监视网络请求:记录和分析网站发送和接收的所有资源。
过滤和排序请求:根据请求类型、状态码等过滤和排序请求。
查看请求详情:点击任何资源查看详细信息,如请求头、响应头、预览等。
5、性能(Performance)面板
记录和分析性能:记录网页加载和运行时的性能数据。
发现瓶颈:帮助找出影响网页性能的瓶颈并进行优化。
6、应用(Application)面板
管理存储数据:查看和编辑存储在浏览器中的数据,如Cookies、LocalStorage、SessionStorage、IndexedDB。
Service Workers和Web Manifests:管理Service Workers和Web Manifests,方便PWA开发。
7、安全(Security)面板
检查页面安全性:如是否使用HTTPS、证书的有效性等。
查看与安全相关的问题:提供与安全相关的问题列表和详细信息。
8、其他高级功能
Device Mode(设备模式):模拟不同的设备和屏幕尺寸。
Audits(审核):使用Lighthouse分析页面的性能、可访问性、进度Web应用程序指标等。
网络限速:模拟不同的网络环境,如慢速3G、快速3G等。
快捷键和自定义:提供多种快捷键,允许用户自定义工具栏和菜单项。
三、Chrome开发者工具的最佳实践
1、始终打开DevTools:在开发过程中,始终打开DevTools以便快速调试和优化。
2、定期监控性能:使用性能工具监控和分析网页的性能。
3、利用断点调试:在源代码工具中设置断点和单步执行代码,以更好地理解代码的执行流程。
4、查看和编辑DOM结构:在元素工具中查看和编辑DOM结构,以优化网页的布局和样式。
5、利用自动化测试:使用DevTools Protocol(DTP)进行自动化测试,提高测试效率和质量。
四、常见问题解答(FAQs)
Q1: 如何在Chrome开发者工具中设置断点?
A1: 在源代码(Sources)面板中,找到你想要设置断点的行,然后点击行号旁边的区域即可设置断点,当JavaScript执行到该行时,代码会暂停,允许你检查变量的值和调用堆栈。
Q2: 如何模拟不同的设备和屏幕尺寸?
A2: 在Chrome开发者工具中,你可以使用设备模式(Device Mode)来模拟不同的设备和屏幕尺寸,只需点击左上角的设备图标,然后在下拉菜单中选择你想要模拟的设备或屏幕尺寸即可,这将帮助你测试网页在不同设备上的显示效果和响应式设计。
到此,以上就是小编对于“Chrome开发者工具介绍”的问题就介绍到这了,希望介绍的几点解答对大家有用,有任何问题和不懂的,欢迎各位朋友在评论区讨论,给我留言。
本站发布或转载的文章及图片均来自网络,其原创性以及文中表达的观点和判断不代表本站,有问题联系侵删!
本文链接:https://www.xixizhuji.com/fuzhu/391441.html