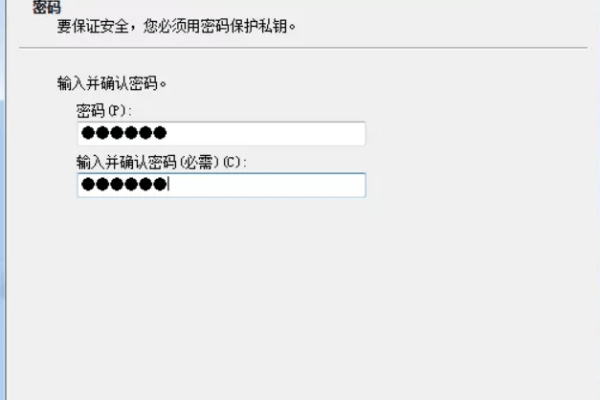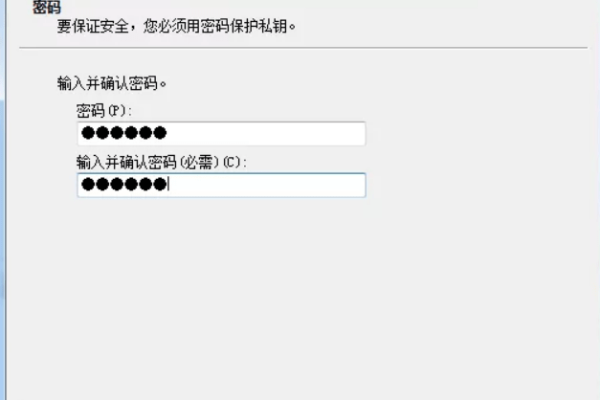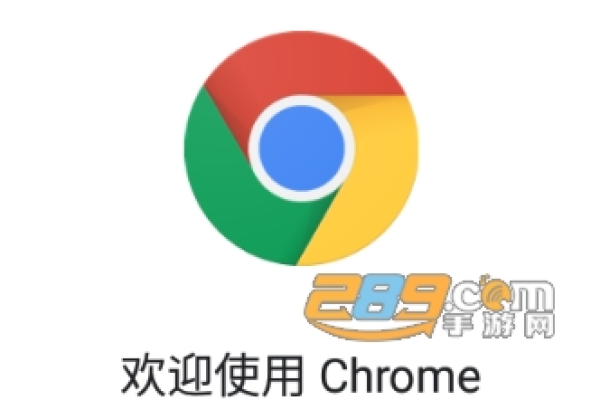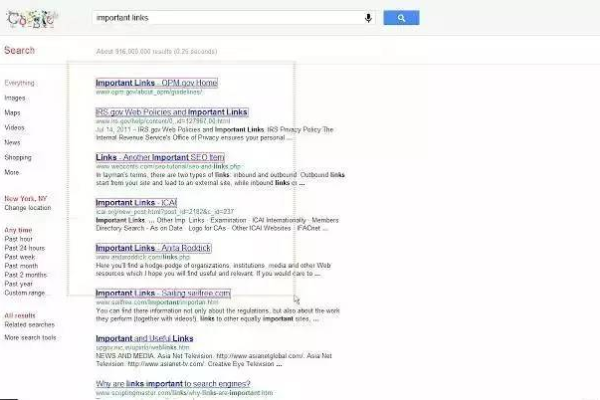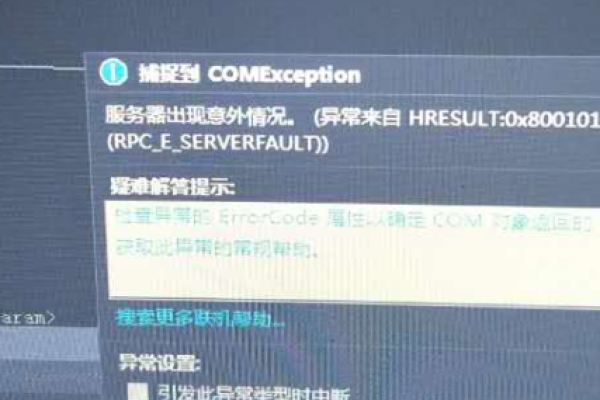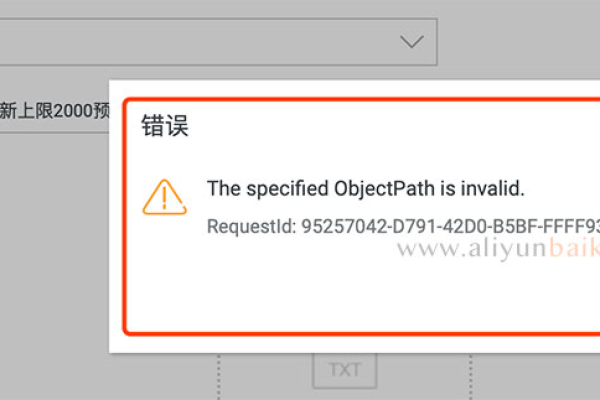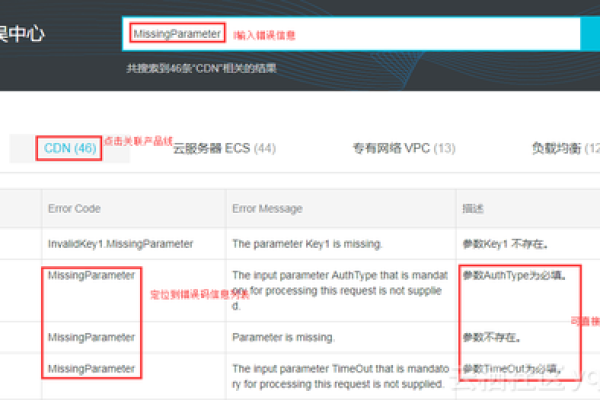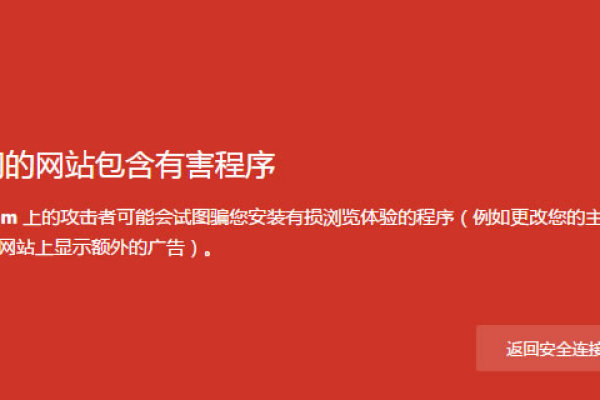Chrome服务器为何会出现错误?
- 行业动态
- 2025-01-12
- 2
Chrome服务器出错的原因及解决方法
Chrome浏览器是全球使用最广泛的网络浏览器之一,然而用户在使用过程中有时会遇到“服务器拒绝连接”的错误提示,这种情况可能由多种因素引起,包括网站服务器故障、DNS问题、网络连接问题等,本文将详细解析Chrome浏览器提示“服务器拒绝连接”的各种原因,并提供相应的解决方法。
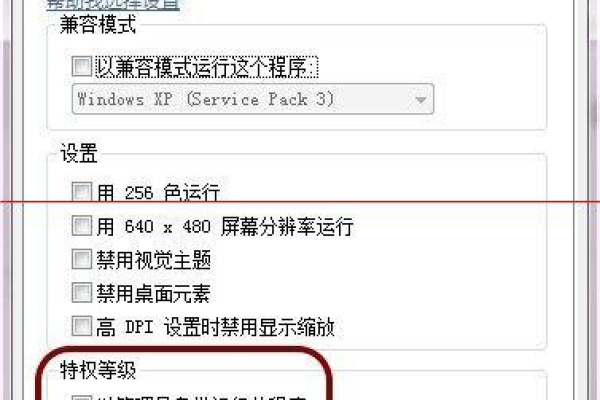
一、服务器拒绝连接的原因分析
1、网站服务器故障
当Chrome浏览器提示“服务器拒绝了连接”时,首先要确认是否是目标网站的服务器出现了故障,这种情况下,用户无法访问特定的网站,但可以正常访问其他网站。
解决方法:等待网站服务器恢复正常,或者联系网站管理员了解故障情况。
2、DNS服务器故障
域名解析服务是将域名解析成IP地址的服务,如果DNS服务器出现故障,就无法将域名解析为IP地址,导致无法正常访问网站。
解决方法:将DNS服务器更改为公共DNS服务器,例如Google的8.8.8.8和8.8.4.4。
3、网络连接问题
如果用户的电脑或手机没有与Wi-Fi连接或数据网络连接成功,可能会导致浏览器提示“服务器拒绝连接”。
解决方法:检查网络连接是否正常,尝试重新连接Wi-Fi或数据网络。
4、网络防火墙阻拦
如果IP被网络防火墙阻拦,Chrome浏览器也会提示“服务器拒绝连接”。
解决方法:通过更改网络防火墙的设置或者禁用网络防火墙来解决。
5、代理服务器问题
代理服务器是一种中转服务器,可以代替用户访问目标网站,当Chrome浏览器提示“服务器拒绝连接”时,可能是由于代理服务器出现问题。
解决方法:检查代理服务器设置是否正确,或者暂时禁用代理服务器。
6、网站拒绝访问
有些网站会限制IP访问,例如企业内部网站或某些网站需要VIP身份才能访问,如果用户的IP地址被网站拒绝,就会出现“服务器拒绝连接”的提示。
解决方法:如果这个网站需要VIP身份才能访问,那么要购买VIP身份;如果是企业内部网站,则必须加入该企业才能访问。
二、解决“服务器拒绝连接”的方法
1、检查网络设置
当Chrome浏览器提示“服务器拒绝连接”时,首先要检查网络设置是否正确,检查Wi-Fi或数据网络连接是否存在问题,如果网络连接不稳定,则会导致Chrome浏览器无法正常访问网页。
2、更改DNS服务器
如果DNS服务器无法解析域名,则Chrome浏览器会提示“服务器拒绝连接”,此时可以将DNS服务器更改为公共DNS服务器,例如Google的8.8.8.8和8.8.4.4。
在Windows系统中更改DNS服务器的方法:打开“网络和共享中心”,选择本地连接,点击“属性”,选择“Internet协议版本4(TCP/IPv4)”,将“自动获取DNS服务器地址”更改为“使用以下DNS服务器地址”,在“首选DNS服务器”和“备用DNS服务器”中填写8.8.8.8和8.8.4.4,然后点击“确定”。
在Mac系统中更改DNS服务器的方法:打开“系统偏好设置”,点击“网络”,选择当前正在使用的网络,点击“高级”,选择“DNS”,点击“+”添加DNS服务器地址,添加8.8.8.8和8.8.4.4,点击“OK”保存。
3、检查防火墙设置
如果Chrome浏览器提示“服务器拒绝连接”,可能是防火墙阻拦了IP地址,可以通过更改防火墙设置或禁用防火墙来解决。
在Windows系统中修改防火墙设置的方法:打开Windows防火墙,点击“高级设置”,选择“入站规则”或“出站规则”,右键点击“新建规则”,选择“端口”,然后点击“下一步”,选择“TCP”或“UDP”,输入端口范围,然后点击“下一步”,选择“允许连接”,然后点击“下一步”,输入规则名称,并完成规则创建。
在Mac系统中禁用防火墙的方法:打开“系统偏好设置”,点击“安全性与隐私”,点击“防火墙”,然后点击“右下角的解锁”,输入管理员密码,点击“禁用防火墙”,然后退出。
4、禁用代理服务器
代理服务器是一种中转服务器,也可能是导致“服务器拒绝连接”的原因之一,可以在Chrome浏览器的设置中禁用代理服务器。
在Windows系统中禁用代理服务器的方法:打开Chrome浏览器,点击“设置”,然后点击“高级”,在“网络”中选择“更改代理设置”,在“本地网络设置”中选择“取消勾选代理服务器”,然后点击“应用”和“确定”。
在Mac系统中禁用代理服务器的方法:打开Chrome浏览器,点击“Chrome”,然后点击“偏好设置”,在“高级”中选择“系统”,然后选择“打开网络代理设置”,在“代理设置”中,取消勾选“HTTP代理”,“HTTPS代理”和“SOCKS代理”。
5、刷新DNS缓存
当Chrome浏览器提示“服务器拒绝连接”时,刷新DNS缓存可以解决一些网络问题,刷新DNS缓存可以帮助Chrome浏览器更快地连接到的网站服务器,以便更快地解决网络问题。
在Windows系统中刷新DNS缓存的方法:打开命令提示符,输入“ipconfig/flushdns”,然后回车。
在Mac系统中刷新DNS缓存的方法:打开终端,输入“sudo dscacheutil-flushcache”,然后输入管理员密码。
三、常见问题解答(FAQs)
1、如何更改Chrome浏览器的DNS服务器?
在Windows系统中,打开“网络和共享中心”,选择本地连接,点击“属性”,选择“Internet协议版本4(TCP/IPv4)”,将“自动获取DNS服务器地址”更改为“使用以下DNS服务器地址”,在“首选DNS服务器”和“备用DNS服务器”中填写8.8.8.8和8.8.4.4,然后点击“确定”。
在Mac系统中,打开“系统偏好设置”,点击“网络”,选择当前正在使用的网络,点击“高级”,选择“DNS”,点击“+”添加DNS服务器地址,添加8.8.8.8和8.8.4.4,点击“OK”保存。
2、如何禁用Chrome浏览器中的代理服务器?
在Windows系统中,打开Chrome浏览器,点击“设置”,然后点击“高级”,在“网络”中选择“更改代理设置”,在“本地网络设置”中选择“取消勾选代理服务器”,然后点击“应用”和“确定”。
在Mac系统中,打开Chrome浏览器,点击“Chrome”,然后点击“偏好设置”,在“高级”中选择“系统”,然后选择“打开网络代理设置”,在“代理设置”中,取消勾选“HTTP代理”,“HTTPS代理”和“SOCKS代理”。
各位小伙伴们,我刚刚为大家分享了有关“chrome服务器出错”的知识,希望对你们有所帮助。如果您还有其他相关问题需要解决,欢迎随时提出哦!
本站发布或转载的文章及图片均来自网络,其原创性以及文中表达的观点和判断不代表本站,有问题联系侵删!
本文链接:http://www.xixizhuji.com/fuzhu/391425.html