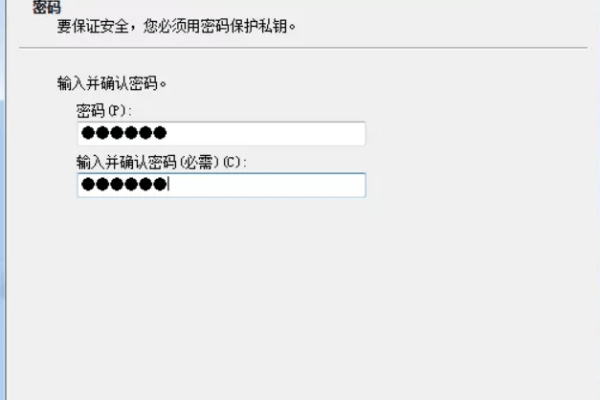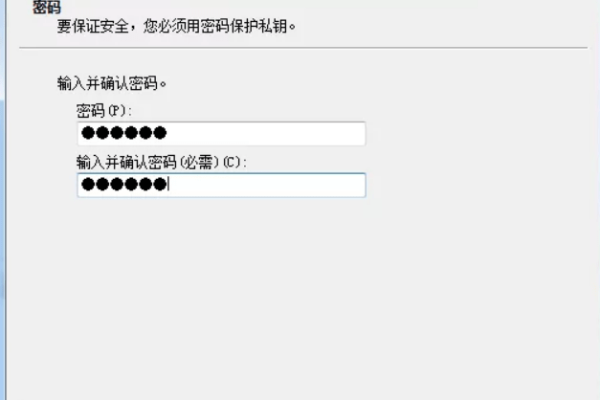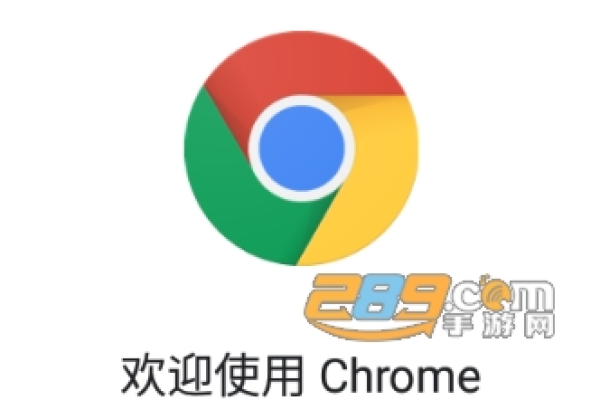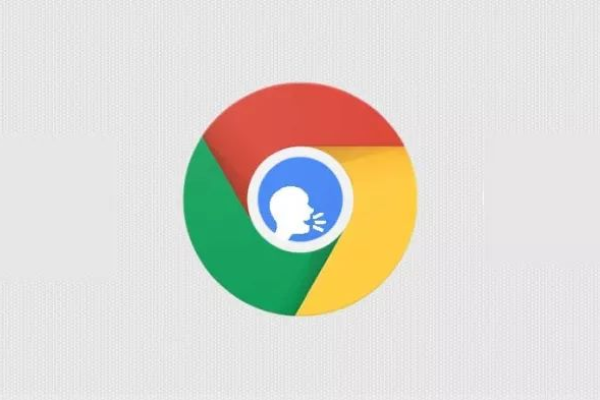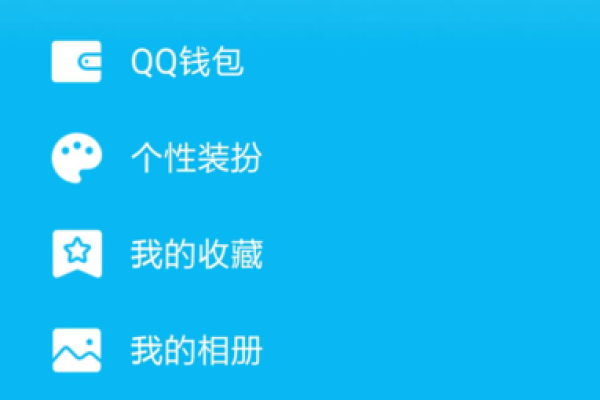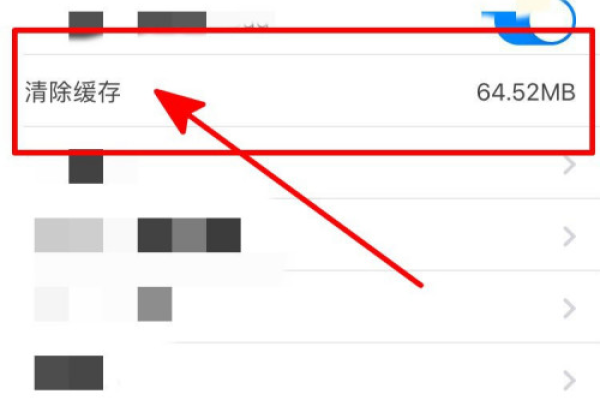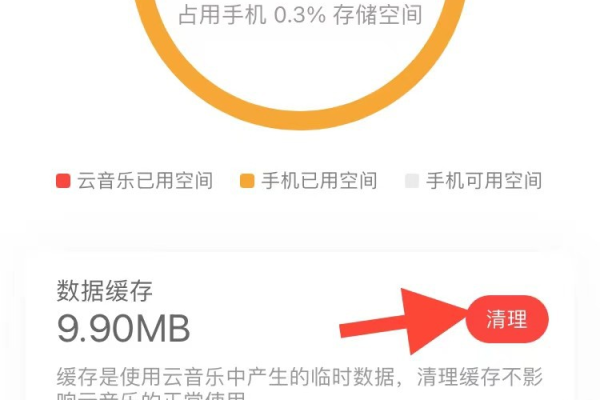Chrome 清除缓存 API 是什么?如何使用它?
- 行业动态
- 2025-01-12
- 2
一、使用chrome.browsingData API清除缓存

1、基本概念:chrome.browsingData API 提供了多种方法来清除不同类型的浏览数据,包括缓存。
2、具体步骤
请求权限:需要在扩展程序的manifest.json 文件中声明所需的权限。
{
"name": "Clear Cache Extension",
"version": "1.0",
"manifest_version": 2,
"permissions": [
"browsingData"
],
"background": {
"scripts": ["background.js"]
}
}编写背景脚本:在background.js 中,使用chrome.browsingData.remove 方法清除缓存。
chrome.runtime.onInstalled.addListener(function() {
chrome.browsingData.remove({
"since": 0, // 清除所有时间的缓存
"originTypes": ["all"], // 清除所有类型的源
}, function() {
console.log("Cache cleared");
});
});3、示例代码:以下是一个完整示例,展示如何在Chrome扩展中清除缓存。
// manifest.json
{
"name": "Clear Cache Extension",
"version": "1.0",
"manifest_version": 2,
"permissions": [
"browsingData"
],
"background": {
"scripts": ["background.js"]
}
}
// background.js
chrome.runtime.onInstalled.addListener(function() {
chrome.browsingData.remove({
"since": 0, // 清除所有时间的缓存
"originTypes": ["all"], // 清除所有类型的源
}, function() {
console.log("Cache cleared");
});
});二、使用开发者工具清理缓存
1、打开开发者工具:按F12 或右键点击页面选择“检查”以打开开发者工具。
2、进入Application页签:在开发者工具中,点击顶部的 “Application” 标签。
3、找到并清理缓存:在左侧栏中展开 “Storage” 和 “Cache Storage”,右键点击需要清理的项,然后选择 “Clear”。
4、详细操作步骤:
打开Chrome浏览器并导航到需要调试的网页。
按F12 键打开开发者工具。
切换到 “Application” 选项卡。
展开左侧的 “Storage” 目录,选择 “Cache Storage”。
右键点击缓存项并选择 “Clear” 进行清理。
三、快捷键清理浏览器缓存
1、快捷键组合:按下Ctrl + Shift + Del(Windows/Linux)或Cmd + Shift + Del(Mac)。
2、选择时间范围和数据类型:在弹出的对话框中,选择要清理的时间范围和数据类型,确保勾选 “缓存的图片和文件”。
3、点击清除按钮:完成设置后,点击 “清除数据” 按钮。
四、常见问题解答(FAQs)
1、如何通过快捷键清除Chrome缓存?
使用Ctrl + Shift + Del(Windows/Linux)或Cmd + Shift + Del(Mac),选择时间范围和数据类型,然后点击“清除数据”。
2、如何在Chrome扩展中实现自动清除缓存功能?
在扩展的manifest.json 文件中添加browsingData 权限,然后在背景脚本中使用chrome.browsingData.remove 方法清除缓存。
通过以上方法,用户可以根据需求选择合适的方式来清除Chrome浏览器的缓存,从而提高浏览器性能和解决潜在的问题。
以上就是关于“chrome 清楚缓存 api”的问题,朋友们可以点击主页了解更多内容,希望可以够帮助大家!
本站发布或转载的文章及图片均来自网络,其原创性以及文中表达的观点和判断不代表本站,有问题联系侵删!
本文链接:http://www.xixizhuji.com/fuzhu/391411.html