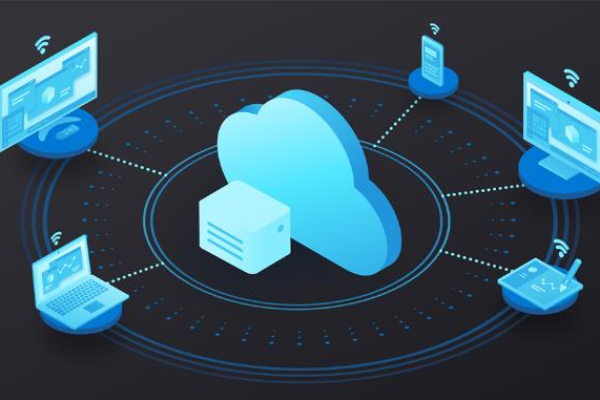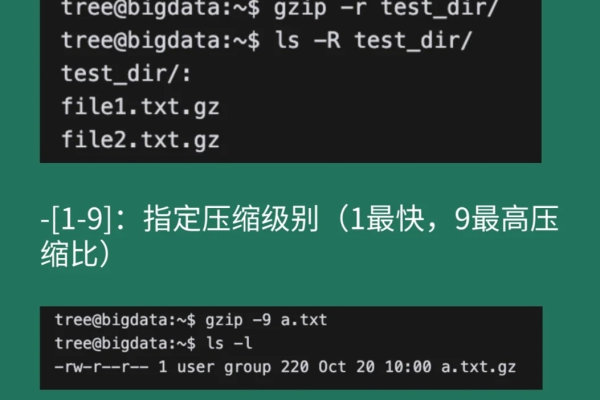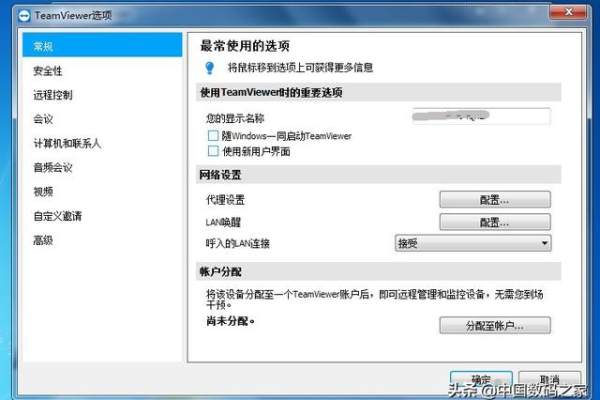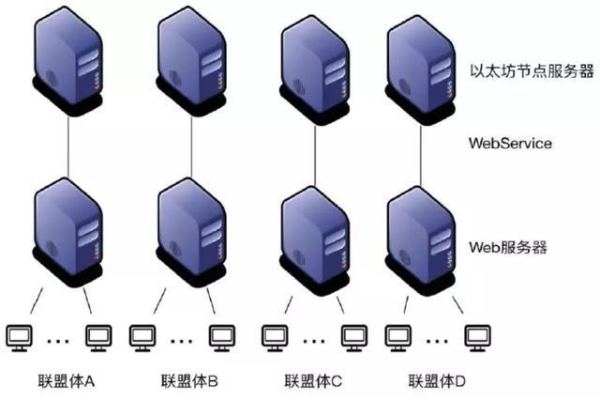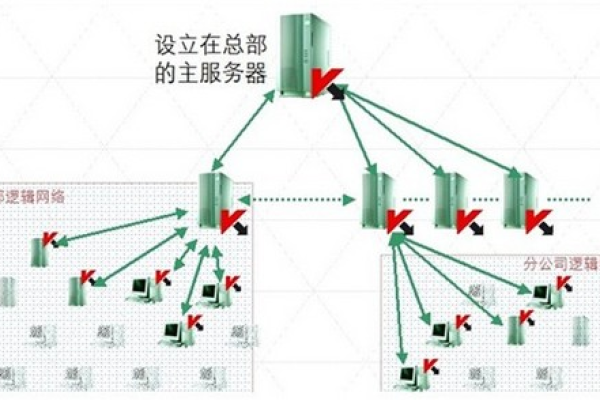从服务器拷贝文件到本地
- 行业动态
- 2025-04-08
- 1
一、使用FTP(文件传输协议)
准备工作
确认服务器信息:需要知道服务器的FTP地址(如ftp://example.com)、端口号(默认是21,但有些服务器可能自定义了端口)、用户名和密码,这些信息通常由服务器管理员提供。
安装FTP客户端软件:在本地计算机上安装一个FTP客户端程序,如FileZilla、CuteFTP等,以FileZilla为例,它可以从官方网站下载并安装。
连接服务器
打开安装好的FileZilla软件,在“主机”栏输入服务器的FTP地址,在“用户名”和“密码”栏分别输入相应的登录凭证,如果服务器使用了非默认端口,还需要在“端口”栏输入正确的端口号,然后点击“快速连接”按钮。
软件会尝试与服务器建立连接,连接成功后,会在界面中显示服务器的文件目录结构(通常是在右侧窗口),而本地计算机的文件目录结构则会显示在左侧窗口。
选择并拷贝文件
在服务器文件目录中找到要拷贝的文件或文件夹,如果是单个文件,直接点击该文件即可选中;如果是文件夹,可以展开文件夹并点击文件夹名称来选中整个文件夹。
选中要拷贝的文件或文件夹后,将其拖放到本地计算机的文件目录窗口(左侧窗口)中的目标位置,如果要将文件拷贝到本地的“下载”文件夹,就将选中的文件拖到左侧窗口中代表“下载”文件夹的位置,FileZilla会开始传输文件,并在界面下方显示传输进度、速度等信息。
二、使用SCP(安全复制协议)
准备工作
确认服务器信息:需要知道服务器的IP地址、用户名和密码,并且服务器要开启SSH服务,本地计算机要安装SSH客户端工具,如在Windows系统中可以使用PuTTY、Xshell等软件,在Linux和Mac系统中可以直接使用终端命令行。
生成SSH密钥(可选但推荐):为了更安全地连接服务器,可以生成SSH密钥对,在本地计算机上打开终端(Windows系统中可以通过安装Git Bash等方式获得类似终端的环境),然后输入以下命令生成密钥对:
| 命令 | 说明 |
ssh-keygen -t rsa | 按照提示操作,通常可以直接按Enter键使用默认的文件存储路径和文件名,这个过程会生成两个文件,一个是私钥文件(通常位于~/.ssh/id_rsa),另一个是公钥文件(位于~/.ssh/id_rsa.pub)。 |
配置公钥登录(可选)
将生成的公钥文件内容添加到服务器的授权列表中,以便后续能够使用公钥进行身份验证,无需每次都输入密码,可以使用以下命令将公钥内容复制到服务器(假设服务器用户名为username,IP地址为server_ip):
|命令|说明|
| —| —|
|cat ~/.ssh/id_rsa.pub | ssh username@server_ip "mkdir -p ~/.ssh && cat >> ~/.ssh/authorized_keys"|这条命令的作用是将本地的公钥内容追加到服务器的~/.ssh/authorized_keys文件中,执行完命令后,再次连接服务器时就可以使用公钥进行身份验证。|
拷贝文件
在终端中输入SCP命令来拷贝文件,要将服务器上的/home/username/file.txt文件拷贝到本地计算机的当前目录,可以使用以下命令(假设服务器IP地址为server_ip):
| 命令 | 说明 |
scp username@server_ip:/home/username/file.txt . | 这里的username是服务器上的用户名,server_ip是服务器的IP地址,/home/username/file.txt是要拷贝的文件在服务器上的路径,.表示当前本地目录,如果要拷贝整个文件夹,可以使用-r参数,如scp -r username@server_ip:/home/username/folder_name .。 |
三、使用服务器共享文件夹(适用于局域网环境)
准备工作
设置服务器共享文件夹:在服务器操作系统中设置一个文件夹为共享文件夹,以Windows Server系统为例,右键点击要共享的文件夹,选择“属性”,然后在“共享”选项卡中点击“高级共享”,勾选“共享此文件夹”,并设置相应的共享名称和权限,对于Linux服务器,可以使用Samba服务来设置共享文件夹,通过编辑/etc/samba/smb.conf配置文件来定义共享文件夹的相关参数。
确保网络连通性:确保本地计算机和服务器在同一局域网内,并且网络连接正常,可以通过ping命令来测试网络连通性,如在本地计算机的命令提示符或终端中输入ping server_ip(server_ip是服务器的IP地址),如果能够收到回应,则说明网络连通。
访问并拷贝文件
在本地计算机上打开文件资源管理器(Windows系统)或Finder(Mac系统)。
在地址栏中输入服务器的共享路径,格式为\服务器IP地址共享名称(Windows系统)或smb://服务器IP地址/共享名称(Mac系统),如果服务器IP地址是192.168.1.100,共享名称是share_folder,那么在Windows系统中地址栏输入\192.168.1.100share_folder,然后按回车键。
系统会提示输入用户名和密码(服务器上设置的共享文件夹访问凭证),输入正确的信息后就可以访问服务器的共享文件夹,找到要拷贝的文件或文件夹,然后使用复制粘贴操作将其拷贝到本地计算机的目标位置。
四、使用云存储服务中转(适用于不同网络环境)
准备工作
注册云存储账号:选择一个云存储服务提供商,如百度网盘、腾讯微云、OneDrive等,并在服务器和本地计算机上分别注册账号并登录。
安装云存储客户端软件:在服务器和本地计算机上安装相应云存储服务的客户端软件,以便能够方便地上传和下载文件。
上传文件到云存储
在服务器上打开云存储客户端软件,将需要拷贝的文件或文件夹上传到云存储空间中,具体操作因不同的云存储服务而有所不同,但通常都是在软件界面中找到“上传”按钮,然后选择要上传的文件或文件夹即可。
从云存储下载到本地
在本地计算机上打开相同的云存储客户端软件,登录账号后找到之前上传的文件或文件夹,然后使用下载功能将其下载到本地计算机的目标位置。
相关问答FAQs
问题1:如果使用FTP拷贝文件时遇到连接超时的问题,可能是什么原因?
答:可能是以下原因导致的:
服务器FTP地址或端口号输入错误,导致无法正确连接到服务器。
本地计算机或服务器的网络设置存在问题,如防火墙阻止了FTP连接,可以尝试暂时关闭防火墙或者检查防火墙规则是否允许FTP连接。
服务器端的FTP服务出现故障或者负载过高,无法及时响应连接请求,可以联系服务器管理员检查FTP服务状态。
问题2:使用SCP拷贝文件时,提示“Permission denied (publickey)”错误,怎么解决?
答:这个错误通常是由于公钥认证失败引起的,可能有以下解决方法:
检查本地计算机上的SSH私钥文件(~/.ssh/id_rsa)和公钥文件(~/.ssh/id_rsa.pub)是否存在且内容正确,如果文件丢失或损坏,可以重新生成SSH密钥对。
确保公钥已经正确添加到服务器的~/.ssh/authorized_keys文件中,如果不确定是否正确添加,可以手动检查该文件内容,确保公钥部分完整且格式正确。
检查服务器的SSH配置文件(如/etc/ssh/sshd_config),确保允许使用公钥认证方式,可能需要查找并修改配置文件中的相关参数,如PasswordAuthentication设置为no(仅使用公钥认证)或yes(允许密码和公钥认证),修改配置文件后,需要重启SSH服务使设置生效。