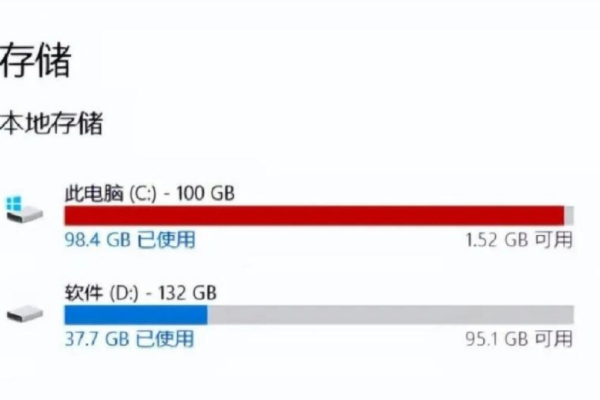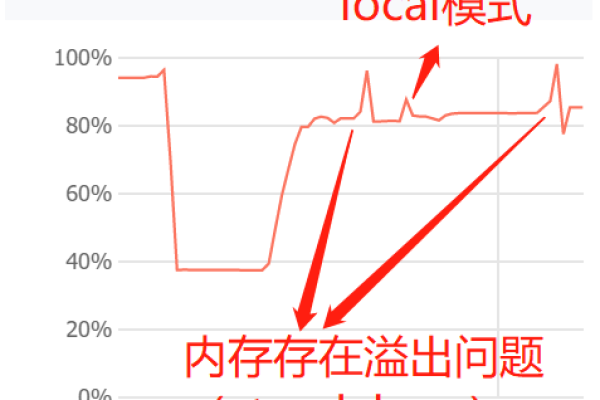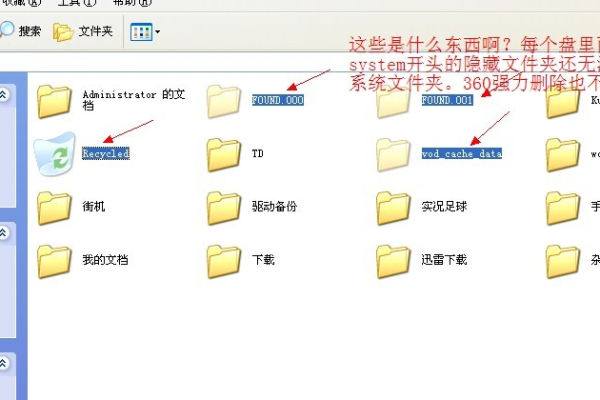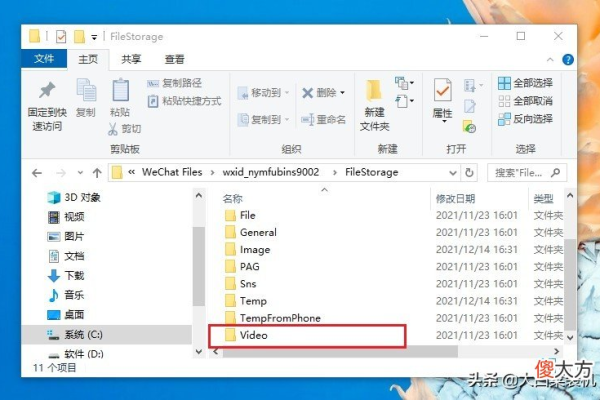如何快速提升设备存储空间?
- 行业动态
- 2025-04-22
- 2
存储容量安装通常指为设备添加硬盘、内存卡或外置存储设备,操作步骤包括:物理插入硬件,通过系统格式化或分区,分配存储空间并完成设置,具体方法因设备类型而异,需按说明书或系统指引操作。
存储容量如何安装?详细步骤与注意事项
无论是电脑、手机还是其他智能设备,存储容量不足都可能影响使用体验,扩展存储容量的方式因设备而异,但核心原理大同小异,以下以电脑加装硬盘/SSD为例,详细说明存储容量安装的步骤与技巧,帮助用户安全高效地完成操作。
安装前准备
- 确认设备兼容性
- 检查主板支持的存储接口类型(如SATA、M.2 NVMe),避免购买不兼容的硬盘。
- 笔记本电脑需确认是否有额外硬盘位或能否替换原有硬盘。
- 选择合适的存储设备
- 机械硬盘(HDD):容量大、价格低,适合存储大量文件。
- 固态硬盘(SSD):速度快、体积小,适合系统盘或频繁读写的场景。
- 工具与材料准备
- 螺丝刀(十字/六角型)、SATA数据线、电源线(台式机可能需要)。
- 防静电手环或触摸金属物体释放静电,避免损坏硬件。
安装步骤(以台式机为例)
物理安装硬盘
- 步骤1:关闭电脑电源并拔掉插头,打开机箱侧板。
- 步骤2:找到硬盘安装位(通常位于机箱前部),将硬盘推入托架并用螺丝固定。
- 步骤3(SATA硬盘):
- 连接SATA数据线:一端接主板,一端接硬盘。
- 连接电源线:从电源供应器找到SATA电源接口插入硬盘。
- 步骤3(M.2 SSD):
将SSD斜插入主板M.2插槽,按压至与主板平行后用螺丝固定。
系统识别与初始化
- 步骤1:开机后进入操作系统(如Windows),右键点击“此电脑” → “管理” → “磁盘管理”。
- 步骤2:找到新硬盘(显示为“未分配”),右键选择“新建简单卷”,按向导完成分区和格式化。
- 步骤3:格式化完成后,新硬盘会显示在“此电脑”中,即可正常使用。
注意事项
- 数据安全
操作前备份重要数据,避免安装过程中误操作导致数据丢失。
- 接口匹配
SATA硬盘需确认主板是否有空闲接口;M.2 SSD需注意协议支持(如NVMe或SATA)。
- 散热与空间
高负载硬盘(如高速SSD)建议加装散热片,确保机箱内部通风良好。
- 系统兼容性
若需将新硬盘作为系统盘,需重装操作系统或使用克隆工具迁移数据。
常见问题解答
Q1:安装后系统无法识别硬盘怎么办?
- 检查数据线和电源线是否插紧;进入BIOS查看硬盘是否被检测到。
- 若为M.2 SSD,确认主板插槽是否支持该型号(部分插槽与SATA接口共享带宽)。
Q2:笔记本电脑如何加装硬盘?
- 部分笔记本支持扩展M.2 SSD或替换光驱位为硬盘托架,需查阅具体型号的拆机指南。
Q3:硬盘格式化选NTFS还是exFAT?
- NTFS适合Windows系统盘;exFAT兼容性好(支持跨平台读写),适合移动存储设备。
扩展存储的其他方式
- 外接存储设备:移动硬盘、U盘即插即用,适合临时扩展容量。
- NAS网络存储:通过局域网搭建私有云,多设备共享大容量存储。
- 云存储服务:如百度网盘、阿里云盘,适合备份非敏感数据。
参考来源
- 西部数据(Western Digital)官方硬盘安装指南
- 华硕(ASUS)主板用户手册
- Microsoft Windows磁盘管理支持文档
通过以上步骤,即使是新手也能安全完成存储容量的安装,若对硬件操作缺乏信心,建议联系专业技术人员或品牌售后服务。