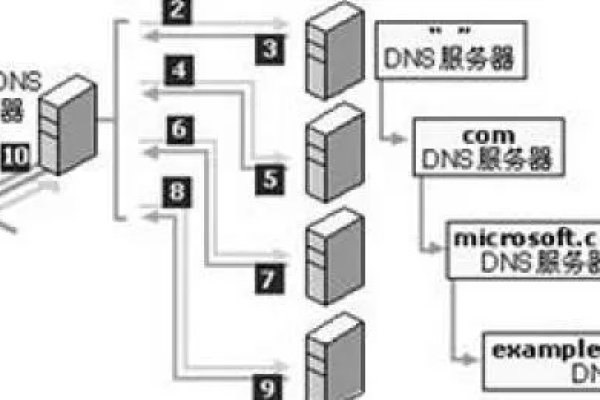存储空间不足?如何自己动手安装扩容轻松解决?
- 行业动态
- 2025-04-22
- 1
安装存储容量需根据设备类型选择合适硬盘或外置存储,内置硬盘需拆机安装并格式化分区,外置设备通过USB等接口即插即用,注意接口兼容性、系统识别及散热,安装前备份数据,建议参考设备手册或专业人员操作。
如何正确安装存储设备:分步指南与注意事项
无论是提升电脑性能、扩展手机存储空间,还是为NAS(网络存储设备)扩容,正确安装存储设备是关键,以下从准备工作、安装步骤、数据迁移到注意事项,详细说明如何操作。
安装前的准备工作
选择兼容的存储设备
- 确认接口类型:如SATA、M.2 NVMe(适用于电脑)、MicroSD(手机/相机)或NAS专用硬盘。
- 容量与速度匹配:根据需求选择HDD(大容量低价)或SSD(高速读写)。
- 查阅设备手册:确保新硬盘/存储卡与设备兼容(如最大支持容量)。
工具与备份
- 准备螺丝刀、防静电手环(电脑安装)、读卡器(手机扩展卡)。
- 备份数据:使用云存储或外置硬盘备份原设备数据,避免意外丢失。
不同设备的存储安装步骤
台式机/笔记本电脑加装硬盘/SSD
断电并拆卸外壳
- 关闭电源,拔掉所有线缆。
- 使用螺丝刀卸下机箱侧板或笔记本后盖(部分笔记本需拆键盘)。
安装存储设备
- SATA硬盘:连接数据线与电源线,固定在硬盘架上。
- M.2 SSD:插入主板对应插槽,用螺丝固定。
- 笔记本加装:通常需替换光驱位或预留的SSD槽。
初始化与格式化
开机进入系统,打开“磁盘管理”(Windows)或“磁盘工具”(macOS),初始化新硬盘并分配盘符。
手机/相机扩展存储卡
插入MicroSD卡
- 关机后找到卡槽(通常与SIM卡槽共用),轻推卡托装入存储卡。
- 开机后进入设置,格式化存储卡为设备专用格式(如exFAT)。
设置默认存储路径
部分安卓手机需在“存储设置”中将照片/应用迁移至SD卡。
NAS设备添加硬盘
- 热插拔安装(支持热插拔的机型)
直接将硬盘插入NAS空盘位,系统自动识别。
- 初始化与RAID配置
通过NAS管理界面创建存储池(如RAID 1/5),选择文件系统(如Btrfs)。
数据迁移与系统转移
- 克隆系统:使用工具(如Acronis True Image、Macrium Reflect)将旧硬盘数据迁移至新硬盘。
- 手动复制:外接硬盘盒/转接线,直接拖拽文件。
- NAS数据同步:通过NAS自带软件(如Synology Hyper Backup)备份或同步数据。
常见问题与注意事项
硬盘无法识别?
- 检查接口是否插紧,或尝试更换数据线/插槽。
- 在BIOS/UEFI中确认是否启用新硬盘(需设置AHCI模式)。
速度不达标?
- 确保SSD支持NVMe协议且主板兼容(如PCIe 3.0/4.0)。
- 避免使用劣质转接线或扩展坞(尤其是USB 3.0外接硬盘)。
安全操作
- 全程佩戴防静电手环,避免静电损坏元件。
- 勿强行插入不匹配的接口(如MicroSD卡反向装入可能导致卡槽损坏)。
引用说明
本文参考了西部数据、希捷官方安装指南,以及微软、苹果官方支持文档,具体操作请以设备说明书为准。