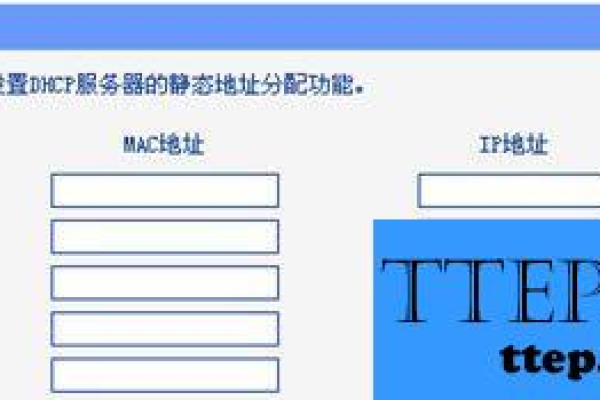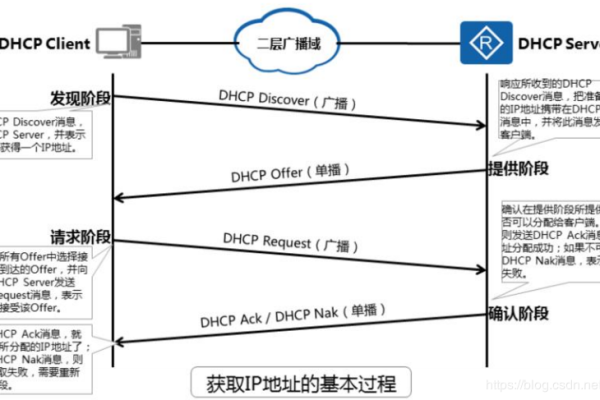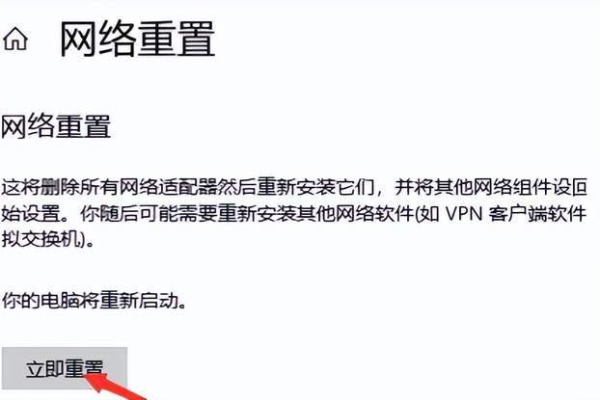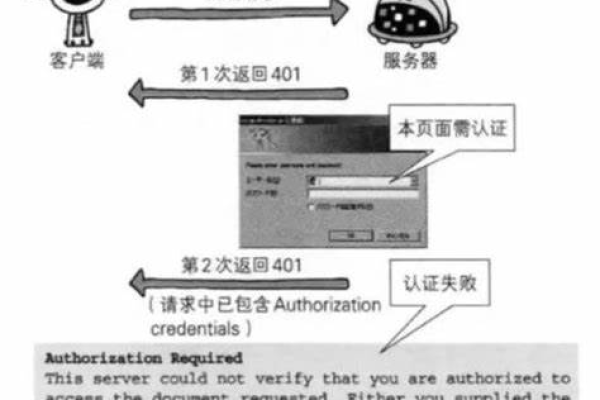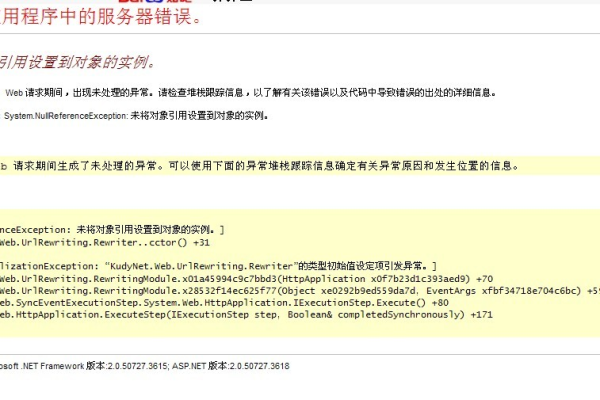遇到DHCP网络异常,我们该如何应对?
- 行业动态
- 2025-01-14
- 4
DHCP网络异常时,可重启路由器、检查电源和连接,或通过ipconfig命令重置网络配置。
当DHCP网络出现异常时,可能会影响整个网络中设备的正常通信和操作,以下是一些详细的解决步骤和方法:
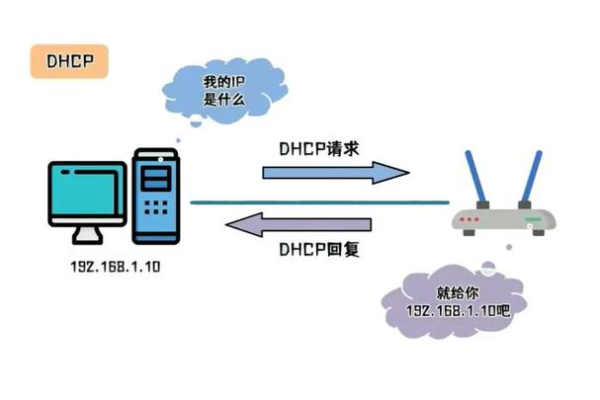
一、排查基础问题
1、检查物理连接:确保DHCP服务器与网络设备(如交换机、路由器)之间的物理连接正常,检查网线是否松动、损坏或插错端口,如果可能,尝试更换一根新的网线来排除线缆问题。
2、确认电源和设备状态:检查DHCP服务器及相关网络设备的电源是否正常供应,没有断电或故障,观察网络设备上的指示灯状态,确保它们显示正常工作。
3、使用ping命令测试连通性:在客户端计算机上打开命令提示符(Windows)或终端(Linux),输入ping [DHCP服务器IP地址]来测试与DHCP服务器的连通性,如果无法ping通,可能是网络连接或DHCP服务器本身存在问题。
二、检查DHCP服务器配置
1、登录DHCP服务器管理界面:根据DHCP服务器的类型和操作系统,登录到相应的管理界面,对于Windows系统,可以通过“服务”应用程序查看DHCP服务状态;对于Linux系统,可以使用systemctl status dhcpd命令来检查。
2、检查IP地址池设置:确保DHCP服务器的IP地址池中有足够可用的IP地址,并且子网掩码与网络中的其他设备保持一致,如果地址池耗尽,需要增加地址池的大小或回收未使用的IP地址。
3、检查租约时间:确认DHCP服务器的租约时间设置合理,避免过短导致频繁重新分配IP地址,或过长导致IP地址资源浪费。
4、检查静态IP地址冲突:确保网络中没有静态IP地址与DHCP服务器分配的IP地址冲突,如果有冲突,需要调整静态IP地址或DHCP服务器的IP地址池设置。
三、重启DHCP服务
简单的重启DHCP服务可以解决临时性的故障,在Windows系统中,可以通过“服务”管理工具重启DHCP服务;在Linux系统中,可以使用systemctl restart dhcpd命令来进行重启,在重启之前,建议保存任何重要的配置或数据以防万一。
四、检查防火墙和安全设置
确保防火墙或其他安全软件没有阻止DHCP服务的正常运行,检查防火墙规则,允许DHCP服务的相关端口通过,如果有必要,可以暂时关闭防火墙进行测试以确定问题是否由此引起。
五、更新固件和驱动程序
确保DHCP服务器和网络设备的固件及驱动程序都是最新版本,过时的软件版本可能存在已知的兼容性问题或破绽,更新到最新版本可以提高系统的稳定性和安全性。
六、联系技术支持
如果以上方法都无法解决问题,建议联系网络设备的厂商或技术支持人员寻求帮助,他们可以提供专业的指导和解决方案,帮助您快速恢复网络连接。
七、配置备用DHCP服务器
在关键网络中,配置备用DHCP服务器可以提供冗余和故障转移能力,减少因DHCP服务异常导致的网络中断风险。
八、相关FAQs
Q1: 如何更改电脑的DNS服务器为公共DNS?
A1: 要更改电脑的DNS服务器为公共DNS,您可以按照以下步骤操作:
打开控制面板,选择“网络和共享中心”。
点击您正在使用的网络连接,然后选择“属性”。
在网络连接属性窗口中,找到并双击“Internet协议版本4 (TCP/IPv4)”或“Internet协议版本6 (TCP/IPv6)”(取决于您的网络配置)。
在打开的窗口中,选择“使用下面的DNS服务器地址”。
在“首选DNS服务器”和“备用DNS服务器”字段中,输入您选择的公共DNS服务器地址,Google的公共DNS服务器地址是8.8.8.8和8.8.4.4。
输入完毕后,点击“确定”保存设置。
更改DNS服务器可能会影响您的网络连接速度和稳定性,因此请谨慎操作,如果您不确定如何更改DNS服务器,请咨询您的网络管理员或ISP(互联网服务提供商)以获取帮助。
Q2: 如何更改电脑的DNS地址?
A2: 更改电脑的DNS地址的方法与上述更改DNS服务器为公共DNS的步骤类似,只是在第5步中,您需要输入的是您想要使用的DNS服务器的IP地址,而不是公共DNS服务器的地址,这些IP地址可以是由您的ISP提供的,也可以是您自己选择的其他DNS服务器,更改完成后,同样需要点击“确定”保存设置。
本站发布或转载的文章及图片均来自网络,其原创性以及文中表达的观点和判断不代表本站,有问题联系侵删!
本文链接:http://www.xixizhuji.com/fuzhu/390899.html