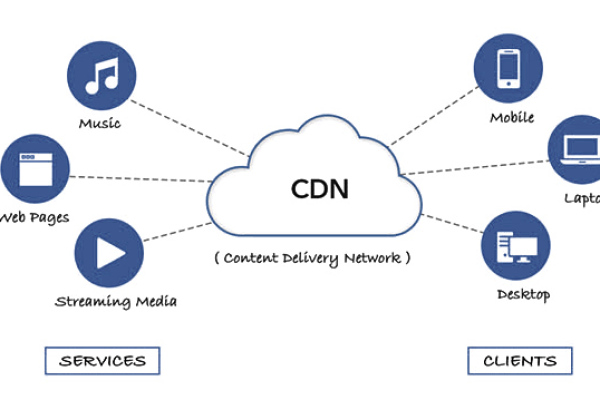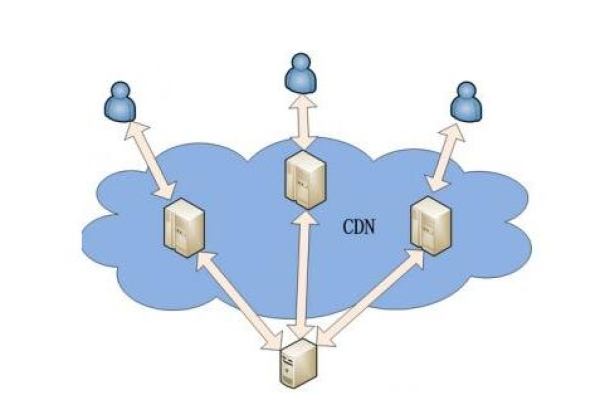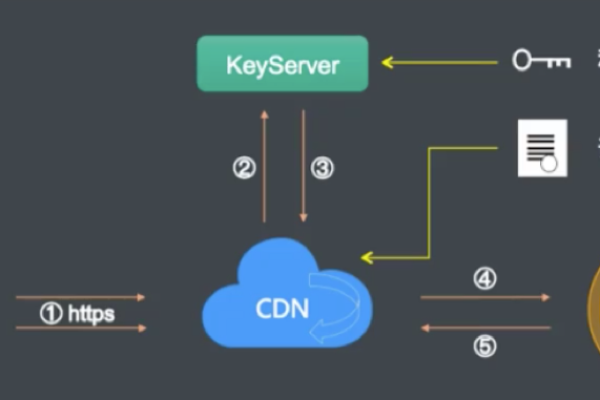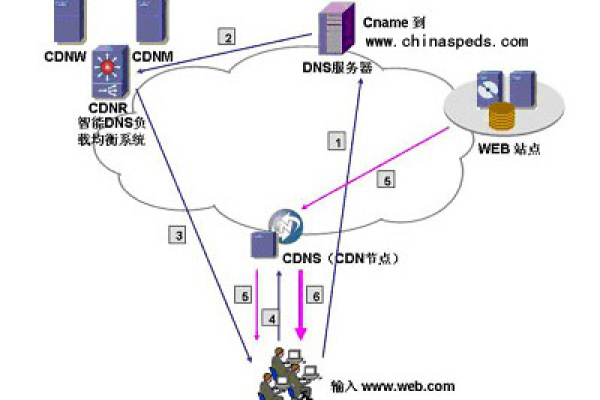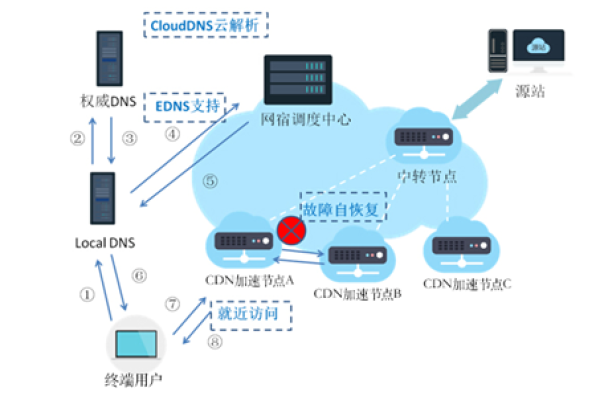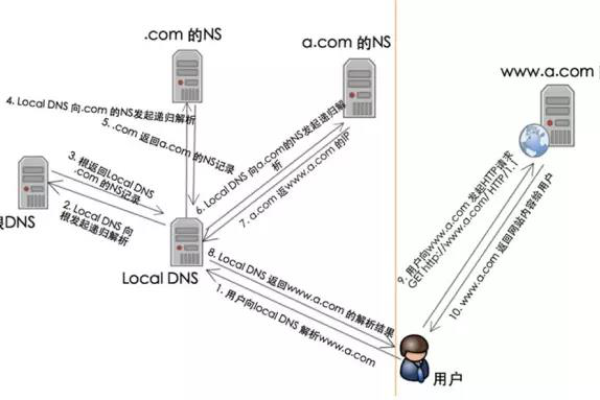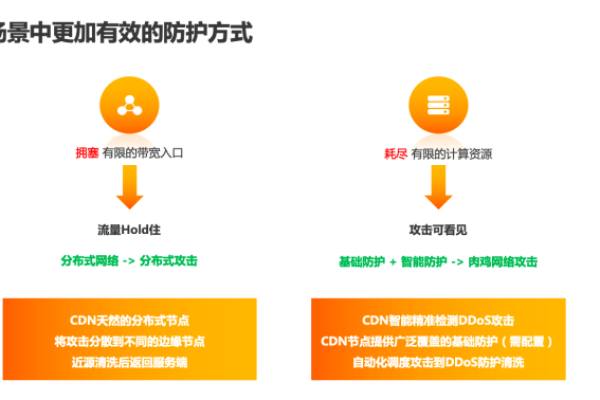花脸cdn
- 行业动态
- 2025-02-20
- 4
花脸CDN是一种内容分发网络服务,旨在通过分布式服务器提高网络内容的传输速度和效率,以下是关于花脸CDN的详细介绍:
一、基本
1、定义:花脸CDN是由杭州脸云物连数字技术有限公司提供的一种边缘计算服务,专注于利用家庭闲置带宽资源进行内容分发加速。
2、工作原理:用户通过安装特定的硬件设备(如花脸云盒),将自己的闲置带宽共享给平台,平台则利用这些分散的带宽资源为互联网内容提供商(如视频网站、直播平台等)提供加速服务,当用户请求特定内容时,花脸CDN会从距离用户最近的节点(即安装了花脸云盒的用户)获取内容,从而提高传输速度和减少延迟。
二、主要特点
1、分布式架构:花脸CDN采用分布式架构,将内容存储在多个节点上,这些节点遍布全国乃至全球各地,这种分布式结构使得内容能够更接近用户,从而减少传输时间和成本。
2、高可用性:由于花脸CDN拥有大量的节点和冗余机制,即使某个节点出现故障或拥堵,系统也能自动切换到其他健康节点,确保服务的连续性和稳定性。
3、智能调度:花脸CDN具备智能调度能力,能够根据实时网络状况、用户地理位置和请求类型等因素,动态选择最优的节点为用户提供服务,这有助于进一步优化用户体验和提高服务质量。
4、安全性:花脸CDN在数据传输过程中采用了加密技术,确保数据的安全性和隐私性,平台还提供了多种安全防护措施,如DDoS攻击防护、反面流量过滤等,以保障服务的安全性。
三、应用场景
1、视频加速:对于视频网站和直播平台来说,花脸CDN可以显著提高视频播放的流畅度和清晰度,减少卡顿和缓冲现象,通过将视频内容缓存在靠近用户的节点上,用户可以更快地获取视频流并播放。
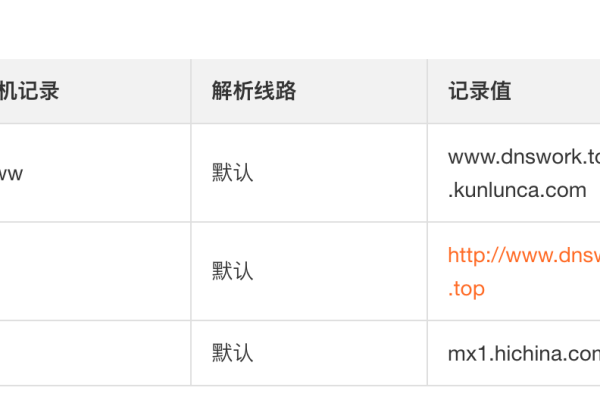
2、文件下载:对于需要大量文件下载的应用(如软件更新、游戏补丁等),花脸CDN可以通过分布式存储和加速技术,提高文件下载速度和成功率,用户可以从多个节点同时下载文件,大大缩短了下载时间。
3、在线教育:在在线教育领域,花脸CDN可以为在线课程、直播讲座等提供稳定的加速服务,确保学生无论身处何地都能流畅地观看教学视频和参与互动。
4、云计算与大数据:随着云计算和大数据技术的发展,越来越多的企业开始将业务迁移到云端,花脸CDN可以为云服务提供商提供边缘计算能力,支持大规模数据处理和分析任务,通过将计算任务分布到靠近数据源的节点上执行,可以降低数据传输成本并提高处理效率。
四、优势与挑战
1、优势
降低成本:相比传统CDN服务,花脸CDN通过利用家庭闲置带宽资源,降低了运营成本,这使得更多的中小企业和个人开发者也能够享受到高质量的加速服务。
提高用户体验能够更接近用户且传输速度更快,因此用户在使用各种网络应用时能够获得更好的体验,这对于提高用户满意度和忠诚度具有重要意义。

促进技术创新:花脸CDN的出现推动了边缘计算技术的发展和应用创新,它为企业提供了一种全新的解决方案来应对日益增长的网络流量和数据处理需求。
2、挑战
技术复杂性:虽然花脸CDN的技术原理相对简单,但其实现过程涉及到多个领域的知识和技术,包括分布式存储、网络传输、负载均衡等,在开发和维护过程中需要面对较高的技术门槛和复杂性。
网络安全问题:由于花脸CDN依赖于大量的分布式节点来提供服务,因此网络安全问题成为一个重要的挑战,如何防止反面攻击、保护用户隐私以及确保数据的安全性是花脸CDN需要解决的关键问题之一。
市场接受度:尽管花脸CDN具有诸多优势,但市场接受度仍然是一个需要克服的问题,一些企业和开发者可能对新兴的技术持谨慎态度或担心其可靠性和稳定性,花脸CDN需要通过积极的市场推广和案例展示来赢得更多用户的信任和支持。
五、相关问答FAQs
1、问:花脸CDN是如何保证数据安全性的?

答:花脸CDN在数据传输过程中采用了加密技术,确保数据在传输过程中的安全性,平台还实施了严格的访问控制和身份验证机制,以防止未经授权的访问和操作,花脸CDN还定期进行安全审计和破绽扫描,及时发现并修复潜在的安全隐患。
2、问:使用花脸CDN是否需要支付额外费用?
答:使用花脸CDN的费用取决于具体的服务方案和用户需求,花脸CDN会根据用户的带宽使用量、流量消耗等因素来计算费用,用户可以根据自己的实际情况选择合适的套餐和服务级别,花脸CDN也会提供一定的免费额度或优惠政策来吸引新用户和使用量较小的用户。
六、小编有话说
花脸CDN作为一种新型的边缘计算服务模式,以其独特的优势和潜力在CDN市场中崭露头角,它不仅能够有效缓解中心服务器的压力、提高数据传输效率和用户体验质量,还能为企业节省成本并提供更加灵活可扩展的解决方案,面对激烈的市场竞争和技术挑战,花脸CDN仍需不断创新和完善自身技术和服务体系才能保持领先地位并赢得更多用户的青睐和支持。