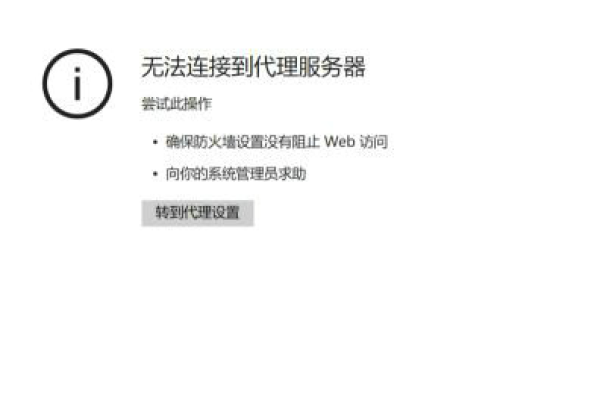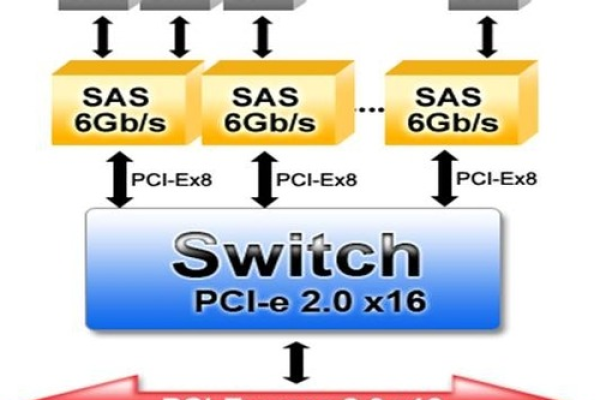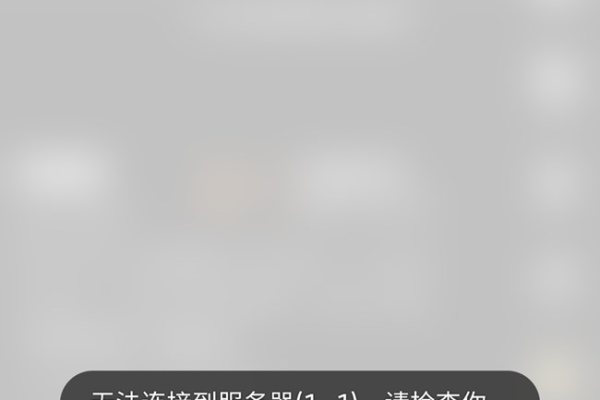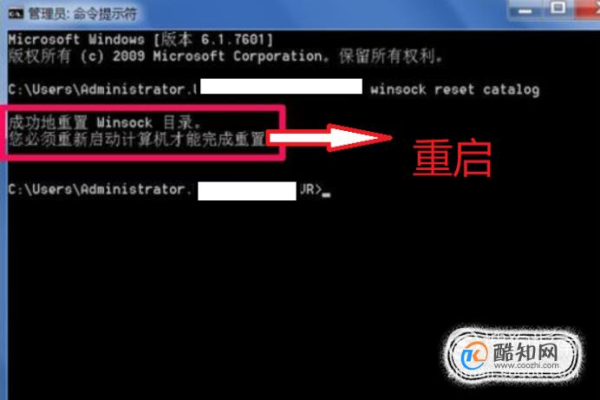服务器成功连接后为何无法进入远程桌面?
- 行业动态
- 2025-04-21
- 2
服务器连接后无法进入桌面可能由网络配置错误、远程服务未启动或权限问题导致,检查IP/端口设置,确认远程桌面服务(如RDP、VNC)运行正常,排查防火墙规则及用户权限限制,同时验证身份认证信息是否正确。
基础网络检查
确认IP与端口状态
- 使用
ping [服务器IP]测试网络连通性(如ping 192.168.1.100),若请求超时,可能是网络断连、防火墙拦截或服务器离线。 - 远程桌面协议(RDP)默认使用3389端口,通过命令
telnet [服务器IP] 3389检测端口开放状态,若连接失败,需检查端口是否被修改或屏蔽。
- 使用
路由追踪分析
运行tracert [服务器IP](Windows)或traceroute [服务器IP](Linux),查看数据包传输路径,若在某一节点卡顿,可能是网络设备(如路由器、交换机)配置错误。
服务器端关键服务验证
远程桌面服务状态
- Windows服务器:进入服务器本地控制台,按
Win+R输入services.msc,检查以下服务是否运行:- Remote Desktop Services
- Windows Firewall(若启用需配置例外规则)
- Linux服务器:确认SSH服务(如
sshd)已启动,命令:systemctl status sshd。
- Windows服务器:进入服务器本地控制台,按
用户权限与登录限制
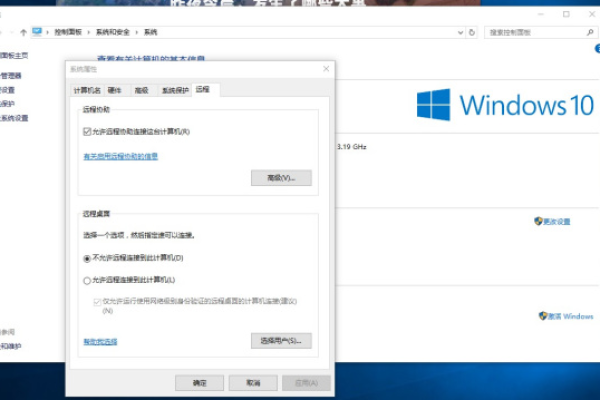
- 检查账号是否被锁定或密码过期(Windows事件查看器代码
4625表示登录失败)。 - 确认用户属于Remote Desktop Users组(Windows)或拥有SSH登录权限(Linux
/etc/ssh/sshd_config文件)。
- 检查账号是否被锁定或密码过期(Windows事件查看器代码
防火墙与安全策略排查
系统防火墙配置
- Windows:在“高级安全防火墙”中,确保入站规则允许3389端口(或自定义RDP端口)。
- Linux:使用
ufw allow 22/tcp(SSH端口)或iptables检查规则。
第三方安全软件干扰
临时关闭杀毒软件、主机防护系统(如云锁、安全狗),观察是否恢复正常访问。
服务器资源与系统健康诊断
资源过载问题
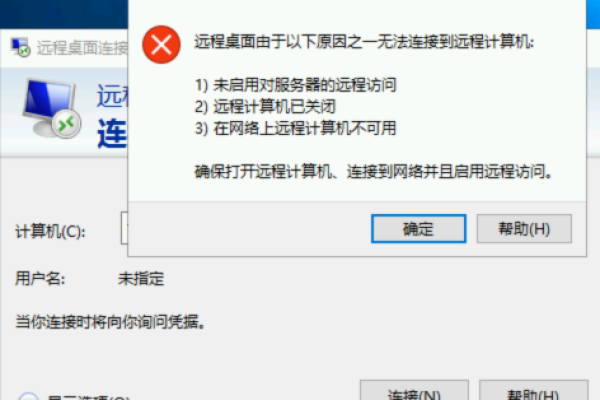
- 通过服务器监控工具(如Windows任务管理器、Linux
top命令)检查CPU、内存、磁盘占用率,若资源耗尽,可能导致远程服务无响应。 - 强制重启服务器前,建议优先通过控制台(如云服务商提供的VNC)登录释放资源。
- 通过服务器监控工具(如Windows任务管理器、Linux
系统更新或驱动冲突
- 近期安装的系统补丁或硬件驱动可能导致兼容性问题,尝试进入安全模式卸载更新或回滚驱动。
高级故障处理
修改RDP默认端口(适用于Windows)
- 进入注册表
HKEY_LOCAL_MACHINESystemCurrentControlSetControlTerminal ServerWinStationsRDP-Tcp,修改PortNumber键值为新端口(如3390),并同步调整防火墙规则。
- 进入注册表
重置网络协议栈
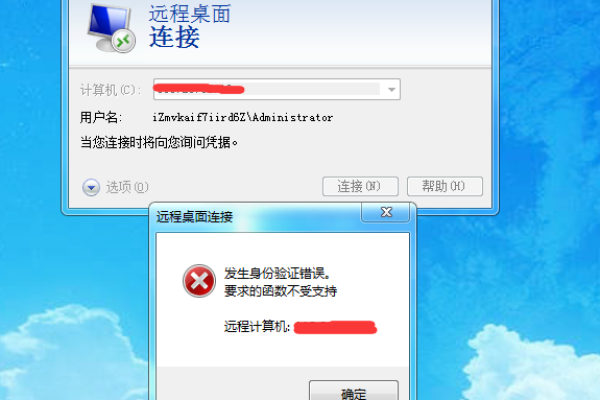
- Windows:以管理员身份运行命令:
netsh int ip reset netsh winsock reset
- Linux:重启网络服务:
systemctl restart network。
- Windows:以管理员身份运行命令:
联系专业支持的场景
若经过上述步骤仍无法解决,可能存在更深层次的系统损坏或硬件故障,
- 系统文件丢失(使用
sfc /scannow扫描修复)。 - 磁盘损坏(通过SMART检测工具分析)。
- 虚拟机或云服务器底层异常(联系云厂商技术支持)。
引用说明
本文参考微软官方文档《配置Windows远程桌面服务》(2025)、Linux SSH服务配置手册及网络安全最佳实践。