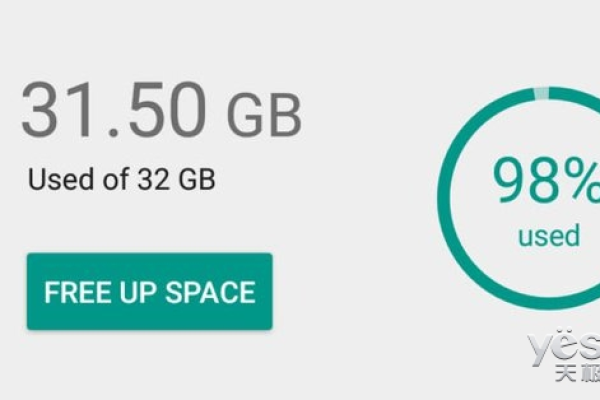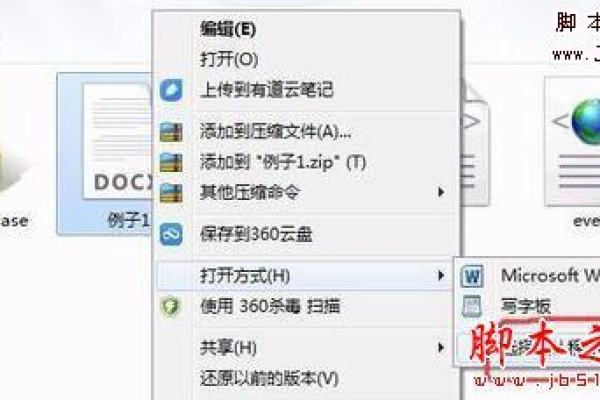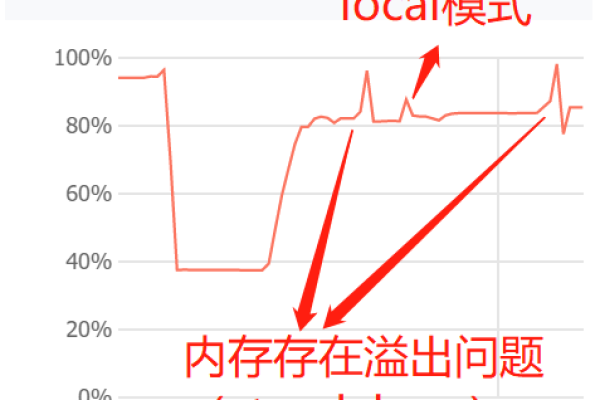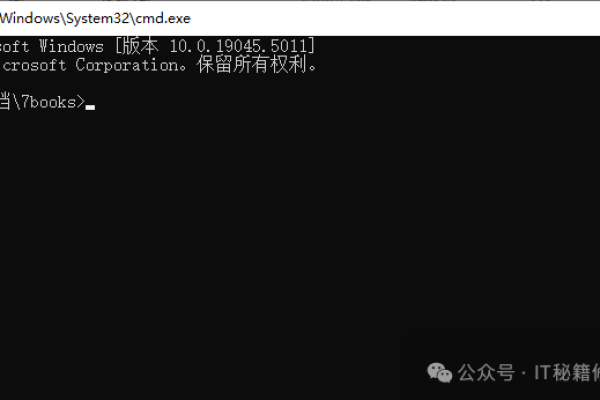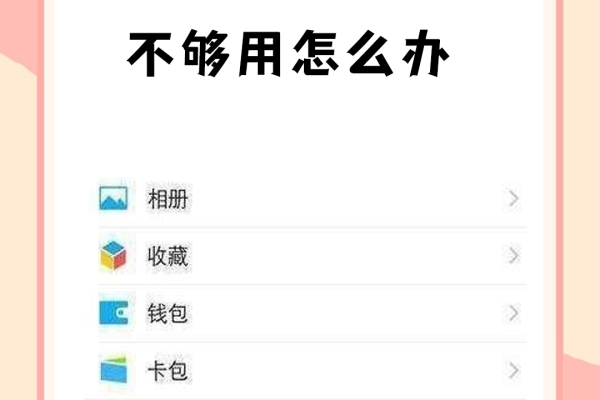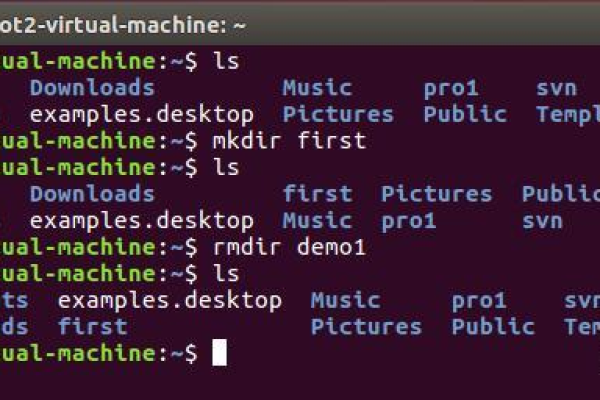存储空间不足无法保存文件该怎么办?
- 行业动态
- 2025-04-21
- 1
保存文件时若提示存储空间不足,建议先清理磁盘冗余数据(如临时文件、回收站),卸载不常用软件或删除大体积文件,可转移资料至外置硬盘或云存储,检查系统分区空间分配,必要时扩展存储设备容量或更换更大硬盘。
当电脑或手机提示“存储空间不足”时,许多用户会感到困扰,本文将从问题根源、解决方法及预防措施三方面提供详细指导,帮助您高效释放空间并避免类似问题再次发生。
常见原因与对应解决方案
硬盘实际空间不足
- 检查存储状态:
- Windows:进入「此电脑」右键点击目标磁盘 → 选择「属性」查看已用/剩余空间。
- Mac:点击左上角苹果图标 → 「关于本机」→ 「存储空间」。
- 手机:设置中搜索「存储」或「储存空间」查看详情。
- 清理大文件:
使用系统工具(如Windows的“存储感知”或手机自带的“垃圾清理”)扫描冗余文件,手动删除重复视频、过期安装包、不再使用的应用程序。
- 检查存储状态:
回收站/“最近删除”未清空
- 清空回收站(Windows)或「最近删除」相册(手机),可立即释放数GB空间。
- 提示:部分云盘(如百度网盘)的回收站也会占用云端配额,需定期清理。
系统缓存与临时文件堆积

- Windows:
按Win+R输入%temp%→ 删除全部临时文件(跳过正在使用的文件)。
运行「磁盘清理」工具:搜索栏输入“磁盘清理” → 选择目标磁盘 → 勾选“临时文件”“系统日志”等 → 确认删除。 - 手机:
进入「文件管理」→ 清理应用缓存(如微信「设置」→「通用」→「存储空间」可单独清理聊天记录)。
- Windows:
隐藏文件占用空间(适用于电脑)
- 显示隐藏文件:
Windows:文件资源管理器 → 「查看」→ 勾选「隐藏的项目」。
Mac:Finder中按Command+Shift+.显示隐藏文件。 - 检查以下路径:
C:Users用户名AppDataLocalTemp(系统临时文件)C:WindowsLogs(系统日志)- 谨慎操作:删除前建议备份重要数据。
- 显示隐藏文件:
分区设置不合理
- 若系统盘(如C盘)空间过小:
- 使用分区工具(如傲梅分区助手)调整分区大小,从其他磁盘分配空间至C盘。
- 注意:操作前务必备份数据,避免断电导致分区损坏。
- 若系统盘(如C盘)空间过小:
云存储同步占用本地空间

- 如OneDrive、iCloud、Dropbox等工具默认将文件同步到本地。
- 解决方案:
- 进入云盘设置 → 启用「仅在线访问」模式(文件保留云端,按需下载)。
- 手动选择不同步的文件夹。
进阶技巧:精准定位空间占用源
使用分析工具:
- Windows:安装 TreeSize Free 或 WizTree,快速扫描磁盘并可视化显示大文件分布。
- Mac:内置「存储管理」可按文件类型排序,或使用 DaisyDisk 深度分析。
- 手机:下载「SD Maid」「清浊」等专业清理工具(从官方应用商店下载避免反面软件)。
系统更新残留:
Windows升级后可能保留旧版本系统文件(占用10-20GB)。
操作:设置 → 「系统」→ 「存储」→ 「临时文件」→ 勾选“以前的Windows安装”并删除。
长期预防方案
- 建立定期清理习惯:每月检查存储状态,卸载无用软件,导出手机视频至电脑或NAS。
- 扩展存储硬件:
- 电脑:加装SSD/HDD,或使用外置移动硬盘。
- 手机:选购支持TF卡扩展的机型,或搭配OTG U盘使用。
- 活用云存储与NAS:
将照片、文档上传至阿里云盘、Google Drive等(注意隐私文件加密),或自建NAS实现本地网络存储。 - 禁用自动下载功能:
- 微信/QQ:关闭「自动下载聊天文件」。
- 浏览器:设置下载前确认路径,避免默认保存到系统盘。
高风险操作警示
- 避免随意删除系统文件(如Windows的
WinSxS文件夹),可能导致系统崩溃。 - 谨慎使用第三方清理工具,选择口碑良好的软件(如CCleaner官方版)。
- 调整分区前必须备份数据,误操作可能导致数据永久丢失。
通过以上方法,95%的存储空间不足问题可得到解决,若尝试所有方案后仍提示空间不足,建议联系硬件厂商检查硬盘是否损坏或考虑更换更大容量存储设备。
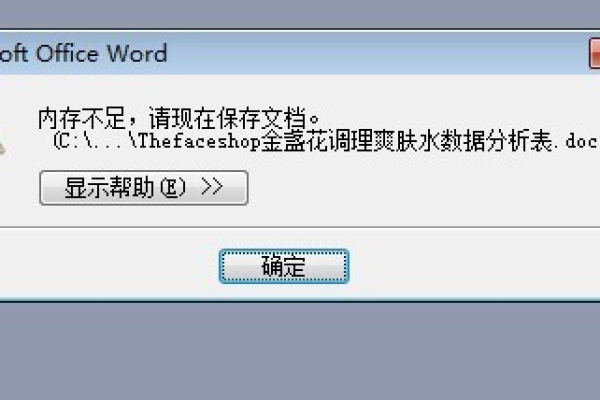
参考资料:
- Microsoft官方存储管理指南 https://support.microsoft.com
- Apple macOS存储优化说明 https://support.apple.com
- 知乎“如何彻底清理Windows系统垃圾”高赞回答 https://www.zhihu.com