硬盘文件真的能删光所有文件?彻底删除安全吗?
- 行业动态
- 2025-04-21
- 2
存储器中的文件是否可全删需视情况而定,若存储设备不含系统文件或重要数据,可格式化清除;但若是系统盘或存有不可恢复资料,删除将导致系统崩溃或数据永久丢失,建议操作前备份重要文件,确认内容无保留价值再执行删除。
存储器里的文件可以全删吗?
在日常使用电子设备时,许多人可能会遇到存储空间不足、设备运行卡顿或需要彻底清理数据的情况,用户可能会产生疑问:“存储器里的文件可以全删吗?” 这一问题看似简单,但实际操作中需要根据存储器的类型、用途以及文件内容谨慎处理,以下从多个维度详细分析,帮助用户作出安全、合理的决策。
能否全删?需分场景讨论
普通外置存储器(如U盘、移动硬盘)
若存储设备仅用于存放个人文件(如文档、照片、视频等),且确认无重要数据需保留,可以全删。
操作步骤:格式化设备(选择合适文件系统,如FAT32、NTFS等),确保数据彻底清除。系统盘(如电脑C盘)
系统盘存放操作系统和核心程序文件,不可随意删除所有文件。- 误删系统文件可能导致系统崩溃、无法开机。
- 若需彻底清理,建议通过系统自带的“重置此电脑”功能或重装系统。
云存储(如网盘、NAS)
云存储支持全删文件,但需注意: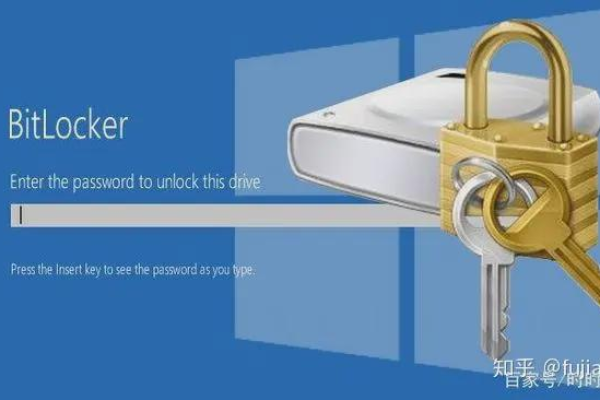
- 检查是否有共享文件或协作内容,避免影响他人。
- 部分平台删除后文件暂存回收站,需二次清空。
删除前的4个关键注意事项
备份重要数据
- 使用外部硬盘、云存储或光盘备份关键文件,避免误删后无法恢复。
- 推荐工具:Windows文件历史记录、Mac Time Machine、第三方软件(如Acronis True Image)。
确认文件属性
- 隐藏文件:系统可能自动生成隐藏文件(如“.sys”“.ini”),删除后影响设备功能。
- 加密文件:若文件受密码保护,删除后可能永久丢失访问权限。
区分“删除”与“格式化”
| 操作方式 | 特点 | 适用场景 |
|————–|———-|————–|
| 普通删除 | 文件移入回收站,可恢复 | 临时清理空间 |
| 格式化 | 彻底清除数据(部分可被专业工具恢复) | 设备转卖或长期停用 |
| 安全擦除 | 覆写数据,无法恢复 | 处理敏感信息(如财务数据) |
检查设备状态
若存储器存在物理损坏(如坏道、接口故障),强行删除可能加剧损坏,建议先修复或更换设备。
如何安全删除所有文件?
普通用户操作指南
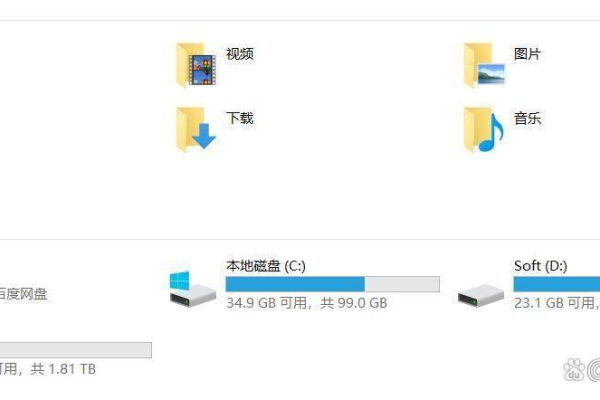
- Windows系统:右键点击存储器→选择“格式化”→勾选“快速格式化”→开始。
- Mac系统:打开“磁盘工具”→选择存储器→点击“抹掉”→选择格式(如APFS、ExFAT)。
- 手机/平板:进入设置→存储→选择“格式化”或“恢复出厂设置”(注意此操作会清空整机数据)。
彻底销毁数据的专业方法
- 软件工具:使用Eraser、CCleaner等工具,选择“DoD 5220.22-M”等国际擦除标准,覆盖数据7~35次。
- 物理销毁:对硬盘进行消磁、钻孔或拆解,确保数据无法复原。
误删文件后的应对措施
- 立即停止写入新数据
避免覆盖原有文件,提高恢复成功率。 - 使用数据恢复软件
- 免费工具:Recuva(Windows)、PhotoRec(跨平台)。
- 付费工具:EaseUS Data Recovery Wizard、Disk Drill。
- 寻求专业机构帮助
若涉及企业级数据或硬件损坏,需联系数据恢复公司(如Ontrack、DriveSavers)。
存储器中的文件能否全删,需结合设备类型、文件用途及安全性需求综合判断。普通用户应优先备份数据,谨慎操作格式化或安全擦除功能;企业用户建议制定严格的数据清除流程,并定期审计存储设备。 若对操作存在疑虑,可咨询IT专业人士,确保数据安全与设备稳定性。
引用说明
本文参考了《数据存储安全标准》(ISO/IEC 27040)、微软官方支持文档及数据恢复专家建议,确保内容权威可靠。










