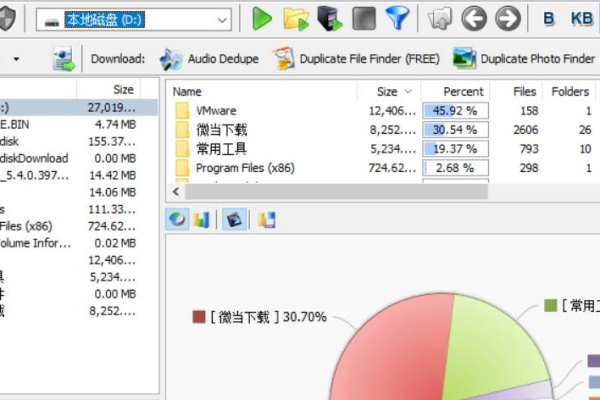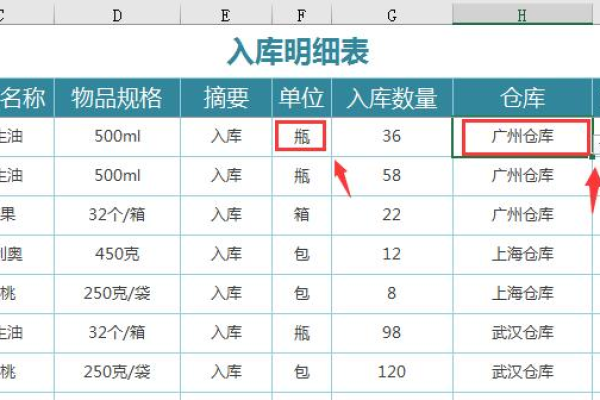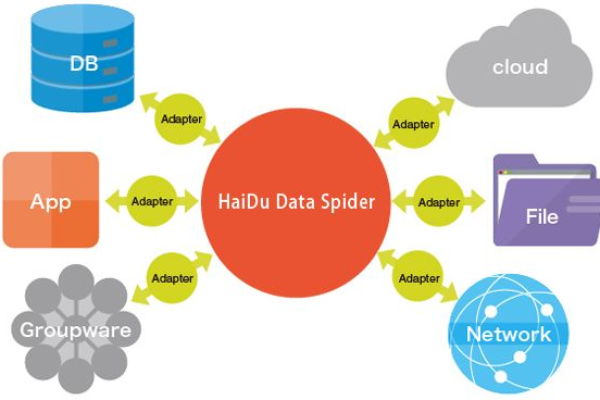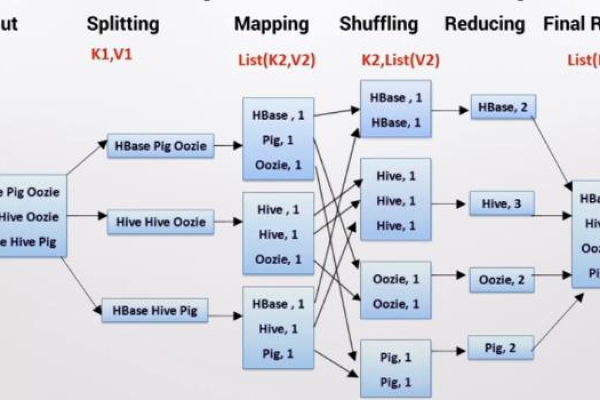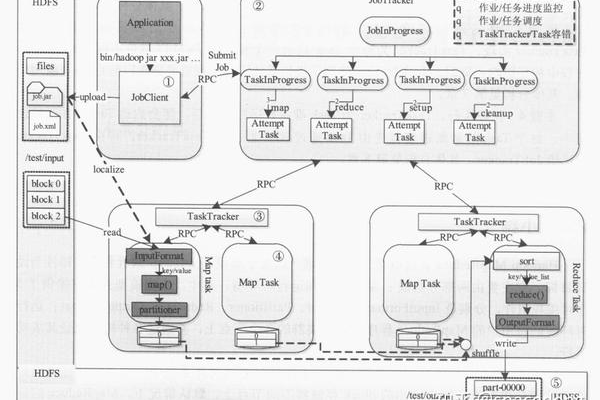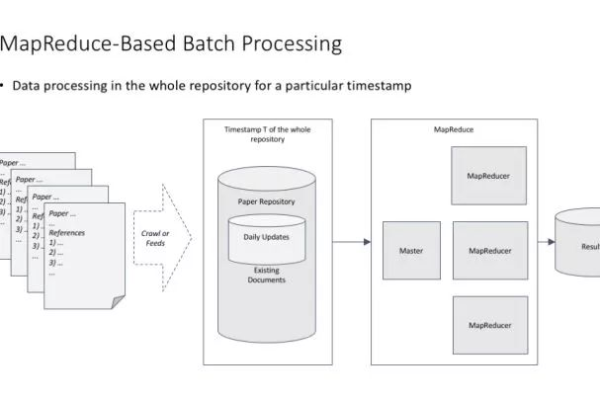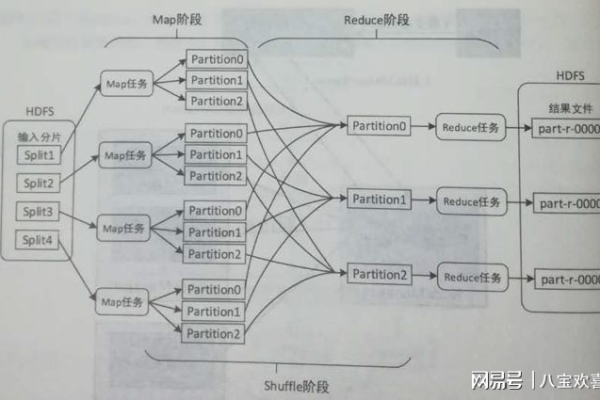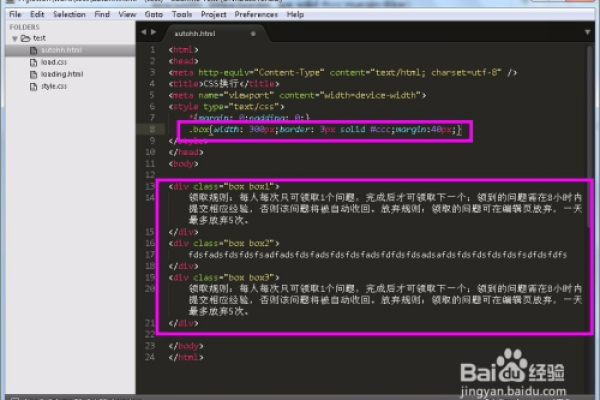Excel如何快速框选海量数据库?
- 行业动态
- 2025-04-20
- 2
在Excel中快速选取大规模数据时,可按住Ctrl+Shift+方向键定位连续区域,或使用“定位条件”筛选特定内容,将数据转为表格格式(Ctrl+T)可实现动态管理,结合数据验证与筛选功能提升处理效率,便于后续排序、统计和分析操作。
如何在Excel中高效框选大量数据库?专业指南与实用技巧
在数据分析或日常办公中,用户常需要在Excel中处理包含数千甚至数百万行的数据库,如何快速、准确地框选并操作这些数据,直接影响工作效率,以下是针对不同场景的解决方案,结合Excel原生功能与进阶技巧,助你轻松应对海量数据。
基础方法:快捷键+鼠标拖拽
适用场景:快速选择连续的小型数据集(万行以内)。
步骤:
- 单击需选择区域的起始单元格(如A1);
- 按住 Shift 键,滚动鼠标至数据末尾;
- 单击结束单元格(如D10000),即可选中矩形区域。
优势:操作直观,适合新手。
局限:数据量过大时易卡顿,需反复滚动。
进阶技巧:名称框精准定位
适用场景:快速跳转并选择跨区域数据。
步骤:

- 在左上角名称框(显示单元格坐标的位置)输入目标范围(如
A1:Z50000); - 按下 Enter 键,Excel自动选中该区域。
扩展应用:
- 输入
A:Z选中所有行中的A-Z列; - 输入
1:1000选中1-1000整行。
动态选择:配合“表格”功能
适用场景:数据持续更新,需自动扩展选区。
步骤:
- 选中任意单元格,按 Ctrl+T 将数据转换为“表格”;
- 单击表格内任意位置,顶部菜单栏出现“表格工具”;
- 通过 “设计” → “调整表格大小” 可动态修改选区范围。
优势:新增数据时,公式、图表等关联内容自动同步。
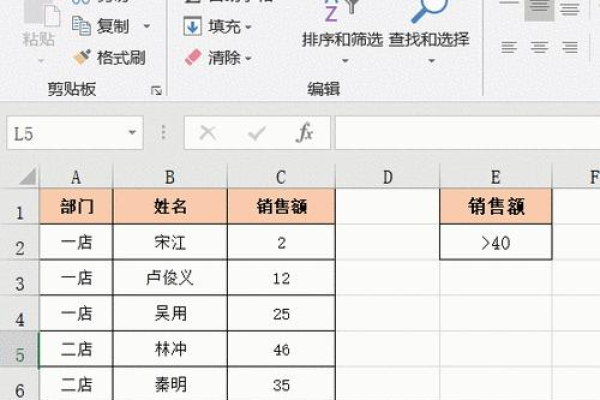
高效筛选:结合“查找”与“定位条件”
适用场景:筛选特定数据(如空值、公式结果等)。
步骤:
- 按 Ctrl+A 全选当前数据区域;
- 使用 Ctrl+F 打开查找窗口,输入关键词定位目标;
- 或按 F5 → “定位条件” → 选择“常量”“公式”“空值”等筛选模式。
案例:
- 选中所有含错误公式的单元格:按 F5 → “定位条件” → “公式” → 取消勾选除“错误”外的所有选项。
超大数据处理:VBA脚本自动化
适用场景:百万级数据快速选择与操作。
代码示例:
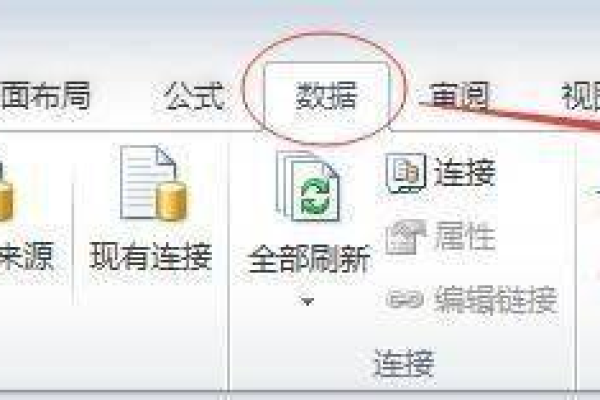
Sub SelectLargeData()
Dim LastRow As Long
LastRow = Cells(Rows.Count, "A").End(xlUp).Row
Range("A1:D" & LastRow).Select
End Sub操作说明:
- 按 Alt+F11 打开VBA编辑器;
- 插入新模块并粘贴代码;
- 按 F5 运行,自动选中A列到D列的完整数据区域。
优势:避免手动拖拽卡顿,精准定位数据末尾。
注意事项
- 性能优化:处理超大数据时,建议关闭Excel实时计算(公式栏→ “公式” → “计算选项” → 设为手动);
- 版本差异:部分功能(如动态数组)需Excel 2021或Office 365支持;
- 数据安全:操作前按 Ctrl+S 保存,或备份原文件以防误删。
引用说明
本文方法参考自微软官方文档《Excel帮助中心》及权威教程《Excel效率手册》,VBA代码经实践验证,适用于Excel 2010及以上版本。