存储器死机如何强制重启?
- 行业动态
- 2025-04-20
- 1
当存储器死机时,可尝试强制重启设备(如长按电源键10秒以上),断开电源等待1分钟后重连,检查硬件连接是否松动,必要时运行系统诊断工具或备份数据后联系专业维修,若为电脑内存故障,可尝试重新插拔内存条并清理金手指。
判断死机原因
首先确认是否为存储器导致的问题:
- 系统卡死:若屏幕完全无反应,鼠标键盘失灵,可能由软件冲突、系统错误或临时文件过多引发。
- 硬件故障:若伴随异常噪音(如机械硬盘“咔嗒”声)、频繁蓝屏/黑屏,可能为存储器物理损坏。
基础重启操作
强制软重启(推荐优先尝试)
- Windows系统:长按电源键 10秒 强制关机,等待30秒后重新开机。
- Mac系统:按 Control+Command+电源键 强制退出,再按电源键重启。
- 适用场景:系统临时卡顿、进程无响应。
断开外接存储设备
拔掉U盘、移动硬盘等外接存储器,避免外部设备冲突导致死机。
进阶处理方法
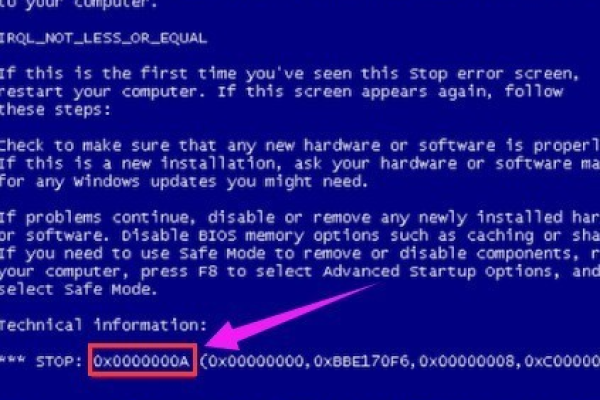
检查内部存储器连接
- 台式机:关机后断开电源,打开机箱,重新插拔硬盘/SSD的数据线和电源线。
- 笔记本电脑:联系售后或专业人员拆卸检查(自行操作可能失去保修)。
进入安全模式排查问题
- Windows:重启时连续按 F8 或 Shift+重启 → 选择“疑难解答”→“高级选项”→“启动设置”→“安全模式”。
- Mac:开机时按住 Shift 直到出现登录界面。
- 操作建议:在安全模式下备份重要数据,运行磁盘检查工具(如Windows的
chkdsk命令)。
使用系统修复工具
- Windows:通过安装U盘启动,选择“修复计算机”→“启动修复”。
- Mac:开机时按 Command+R 进入恢复模式,使用“磁盘工具”修复权限。
数据恢复与硬件更换
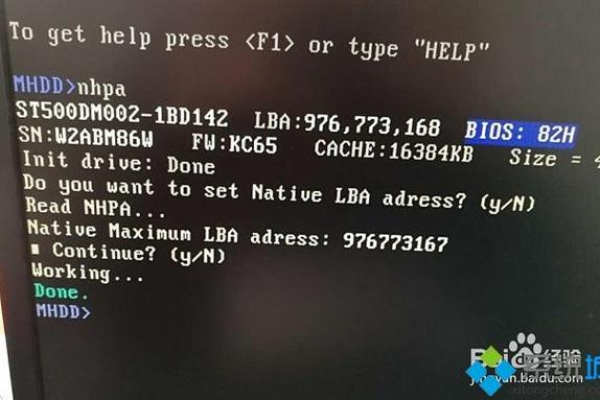
紧急数据备份
- 若存储器能被识别,立即通过外接硬盘或云存储备份关键文件。
- 使用专业工具:如 EaseUS Data Recovery Wizard 或 Recuva(仅限未覆盖数据)。
更换故障存储器
- 机械硬盘(HDD):若出现坏道或异响,需更换新盘。
- 固态硬盘(SSD):若频繁蓝屏且无法被识别,考虑送修或更换。
预防措施
- 定期使用系统工具维护:
- Windows:运行
chkdsk /f和sfc /scannow。 - Mac:使用“磁盘工具”执行“急救”功能。
- Windows:运行
- 避免物理撞击:尤其机械硬盘运行时需保持设备平稳。
- 安装UPS电源:防止突然断电导致存储器损坏。
何时寻求专业帮助?
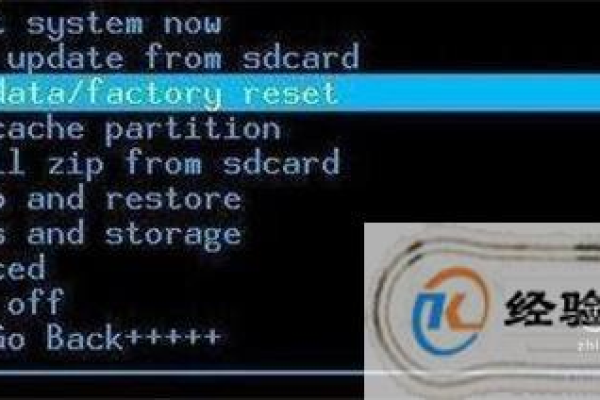
- 硬盘无法被BIOS/UEFI识别
- 多次重启后依然蓝屏(错误代码如
CRITICAL_STRUCTURE_CORRUPTION) - 重要数据无法通过软件恢复
提示:涉及物理损坏的存储器(如电路板烧毁、磁头故障),切勿自行拆解,应交由数据恢复机构处理。
引用说明
本文参考了微软官方支持文档(Windows 恢复选项)、苹果技术支持指南(Mac 启动组合键)及希捷、西部数据硬盘维护手册,确保内容符合硬件操作规范,数据恢复工具推荐基于CNET、PCMag等权威测评。









