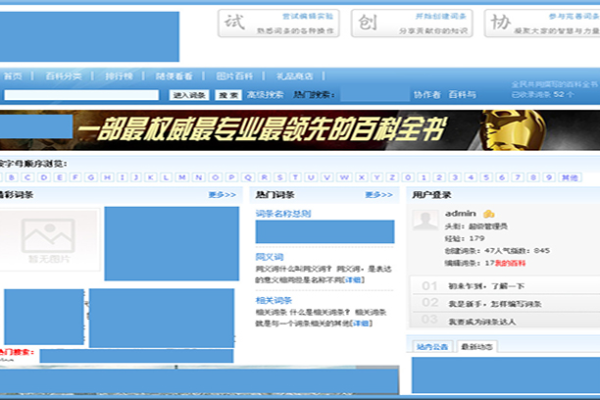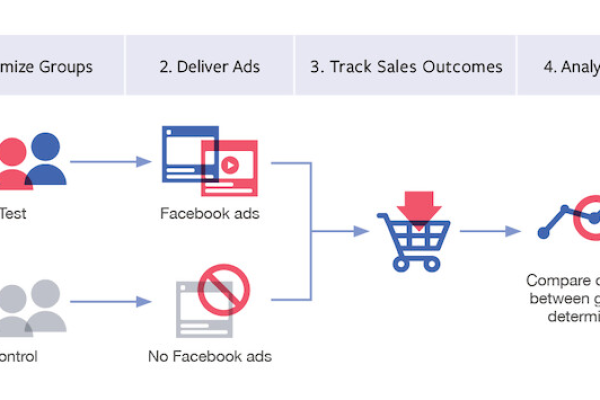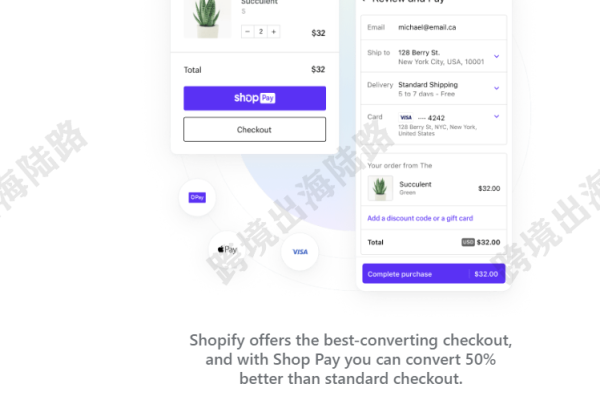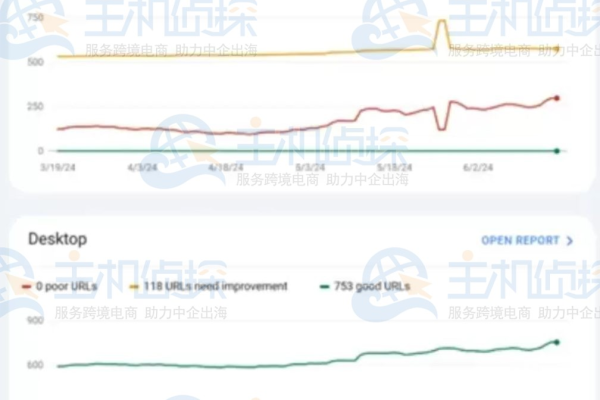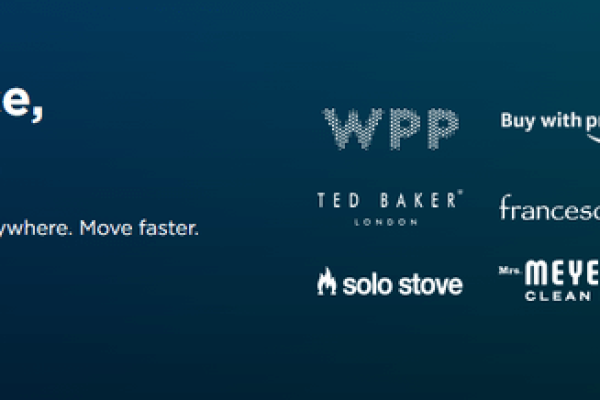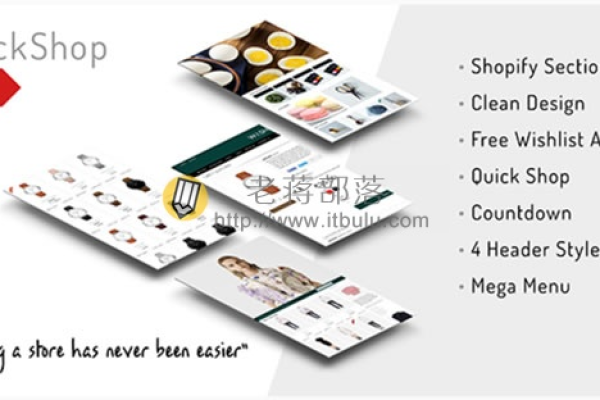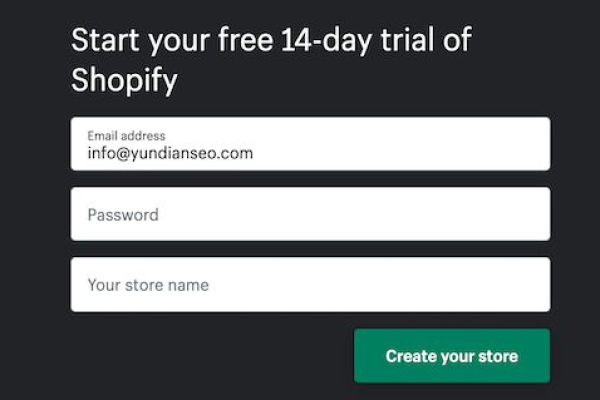Shopify与Shopify Plus有何不同?深入对比两大电商平台的功能和服务
- 行业动态
- 2024-09-20
- 10
Shopify和Shopify Plus是两种不同级别的电子商务平台服务,主要区别在于功能、价格和支持的商家规模,以下是两者的详细对比:
基本介绍
Shopify:是一个为中小型企业设计的全渠道电子商务平台,提供易于使用的在线商店建设和管理工具,以及销售产品的功能。
Shopify Plus:是为大型企业和高速成长的品牌设计的企业级解决方案,提供更高级的功能和定制选项,以及更强的扩展能力和优先客户支持。
功能对比
| 特征 | Shopify | Shopify Plus |
| 多通道销售 | 支持基础的多渠道销售 | 更深入的集成与自动化功能 |
| 自定义选项 | 有限的商店定制能力 | 高度可定制化的商店前端和后端 |
| 交易费用 | 根据计划有不同比例的交易费 | 通常更低或无交易费 |
| API调用限制 | 较低的API调用限制 | 更高的API调用限制 |
| 上传产品数量 | 受限于计划的产品数量 | 无限产品数量 |
| 客户支持 | 标准客户支持 | 24/7优先客户支持 |
| 自动库存同步 | 基础同步功能 | 高级库存同步和订单管理 |
| 价格 | 从$29/月起 | 需获取报价 |
适用商家规模
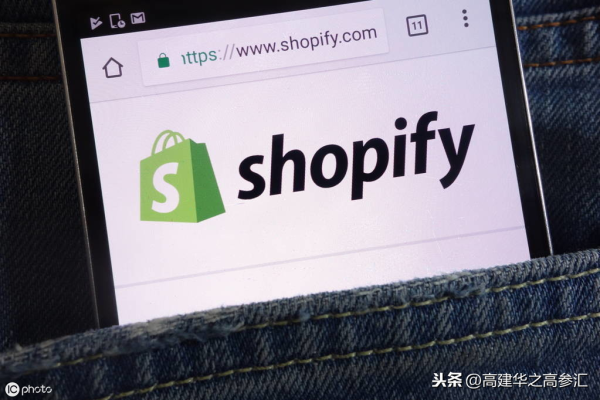
Shopify:适合小型企业和中型企业,特别是那些刚起步或希望快速建立在线商店的商家。
Shopify Plus:适合大型企业、高流量品牌和需要高度定制化解决方案的商家。
性能和扩展性
Shopify:对于大多数中小型企业来说,性能足够使用,但在流量高峰期间可能会遇到一些限制。
Shopify Plus:提供增强的性能和稳定性,能够处理极高的访问量和交易量,适合大型活动和促销。
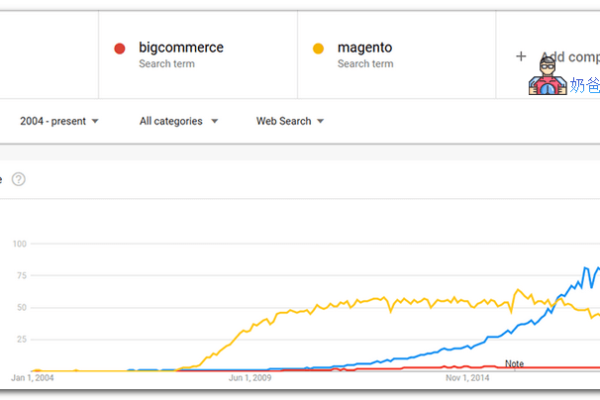
客户案例
Shopify:许多独立品牌和小型商家选择使用Shopify来搭建他们的在线商店。
Shopify Plus:一些知名的大品牌如Red Bull、Heinz等选择了Shopify Plus来支持他们的电子商务运营。
相关问题与解答
Q1: Shopify Plus是否适合所有类型的商家?
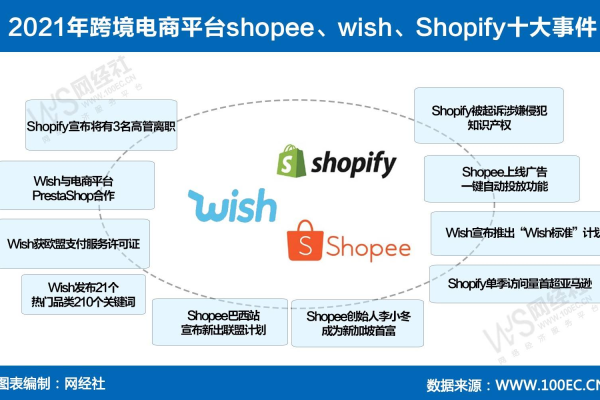
A1: 不是,Shopify Plus更适合大型企业和高流量品牌,这些商家通常需要更高级的定制选项、更强的性能和优先的客户支持,小型或刚起步的商家可能不需要Shopify Plus提供的高级功能,而且成本也可能超出他们的预算。
Q2: 如果我是一个正在快速成长的中型商家,我应该如何选择?
A2: 如果您的业务正在快速增长,并且您预见到将来可能需要更强大的功能和支持,那么升级到Shopify Plus可能是一个不错的选择,它提供了更好的扩展性和定制化选项,可以随着您的业务增长而适应您的需求,如果当前的Shopify服务已足够满足您的需求,并且您没有立即的计划去处理非常高的流量或进行复杂的定制开发,那么您可以继续使用标准的Shopify服务,直到您准备好迈向下一个级别。