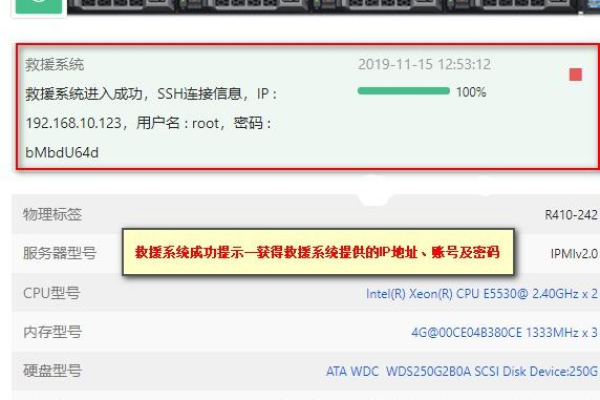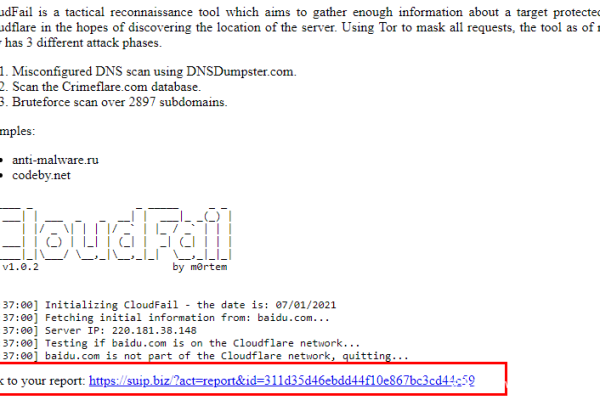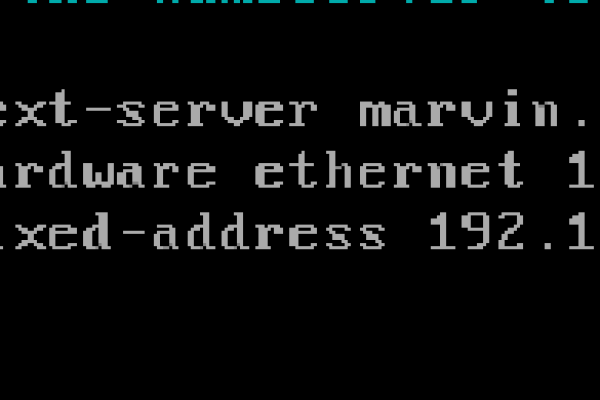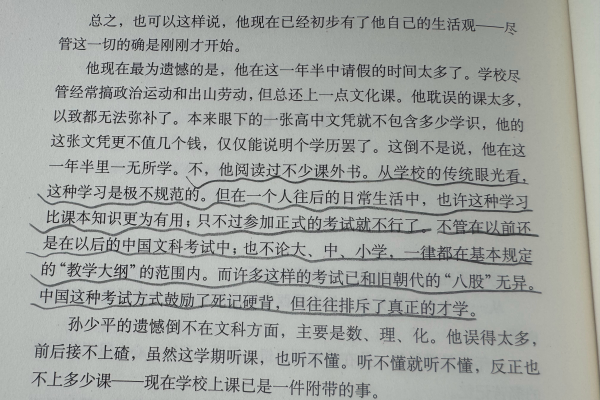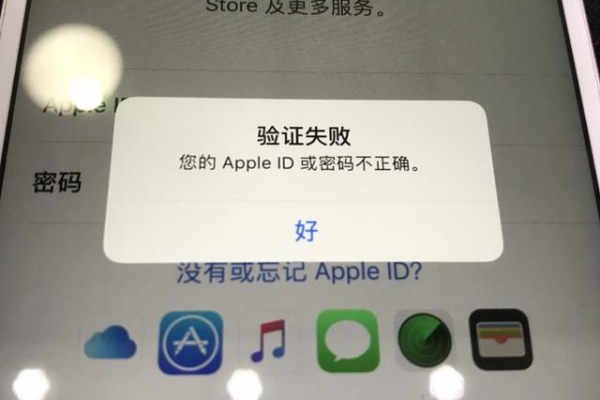光存储系统出现异常怎么办
- 行业动态
- 2025-04-23
- 4
检查设备连接,重启系统,更新驱动,清洁光盘,若无效,联系售后或专业
确认异常现象
无法读取/写入光盘
- 表现:光驱不识别光盘、读取卡顿、刻录失败。
- 可能原因:光盘划伤、光驱镜头被墙、驱动问题。
光驱异响或震动
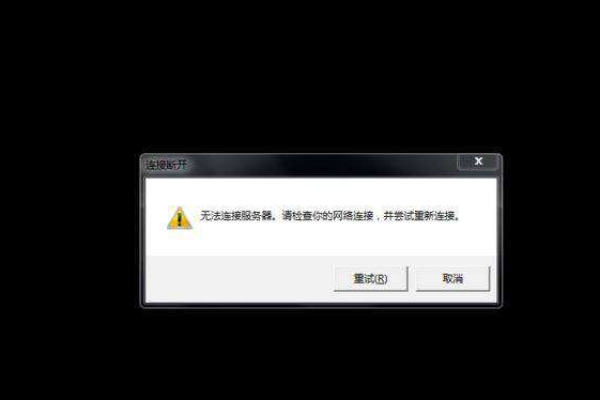
- 表现:运行时发出噪音、抖动明显。
- 可能原因:光盘不平衡、光驱机械故障、共振问题。
系统无法识别光驱
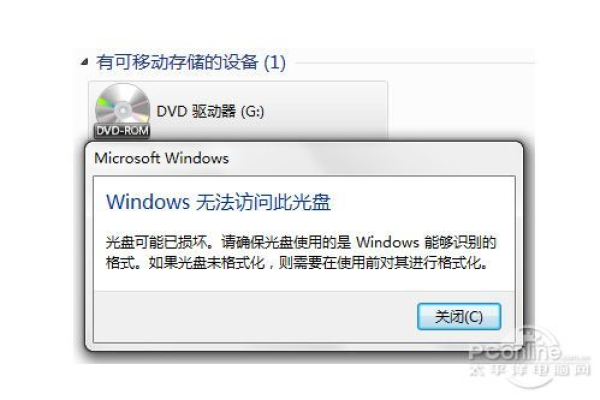
- 表现:设备管理器中无光驱图标,或标记为黄色感叹号。
- 可能原因:连接线松动、驱动未安装、硬件故障。
逐步排查与解决方法
检查硬件连接
| 步骤 | 操作 |
|---|---|
| 重启电脑并进入BIOS | 检查BIOS是否识别光驱,若未识别则可能是硬件故障或连接问题。 |
| 检查数据线与电源线 | 关闭电脑,重新插拔SATA线(内置光驱)或USB线(外置光驱),确保接触良好。 |
| 更换接口或线材 | 尝试更换SATA接口或USB接口,排除接口损坏或线材老化问题。 |
清洁光驱与光盘
| 问题 | 解决方法 |
|---|---|
| 光驱激光头被墙 | 使用专用清洁盘(如CD/DVD清洁盘)或棉签蘸酒精轻擦光驱镜头(避免刮伤)。 |
| 光盘表面划伤或污渍 | 更换新光盘测试,若新光盘正常,则原光盘需报废。 |
更新或修复驱动程序
- Windows系统:
- 右键点击“此电脑” → “管理” → “设备管理器” → 右键点击光驱设备 → 选择“更新驱动程序”。
- 若驱动正常但问题依旧,尝试“卸载设备”后重启电脑,系统会自动重装驱动。
- Mac系统:
- 进入“系统偏好设置” → “软件更新”,确保系统版本支持光驱驱动。
- 若仍无法识别,尝试第三方驱动工具(如DriverEasy)。
调整刻录软件设置
- 降低刻录速度:部分高速刻录可能因兼容性问题失败,改用低速(如8x)测试。
- 取消多任务操作:关闭占用资源的后台程序(如杀毒软件、云同步服务)。
- 检查光盘格式:确保刻录软件支持当前光盘类型(如CD-R、DVD+RW等)。
系统兼容性处理
- 禁用安全软件:临时关闭杀毒软件或防火墙,排除拦截导致的问题。
- 检查设备管理器状态:若光驱标有黄色感叹号,右键启用或卸载后重启电脑。
常见问题与解决表
| 异常现象 | 可能原因 | 解决方法 |
|---|---|---|
| 光驱无法读取光盘 | 激光头被墙、光盘划伤、驱动异常 | 清洁光驱、更换光盘、更新驱动 |
| 刻录失败 | 刻录速度过高、光盘格式不匹配、内存不足 | 调低速度、检查格式、关闭后台程序 |
| 系统不识别光驱 | 连接线松动、驱动缺失、硬件故障 | 重新插拔线缆、安装驱动、更换硬件 |
| 光驱异响 | 光盘不平衡、机械故障、共振 | 垫平光盘、固定光驱位置、送修检测 |
相关问题与解答
问题1:如何判断光驱是否彻底损坏?
解答:
- 将光驱连接到其他电脑,若仍无法识别或读写,则为硬件故障。
- 尝试读取多张不同光盘,若均失败且伴随异响,需更换光驱。
问题2:为什么新买的光盘也会刻录失败?
解答:
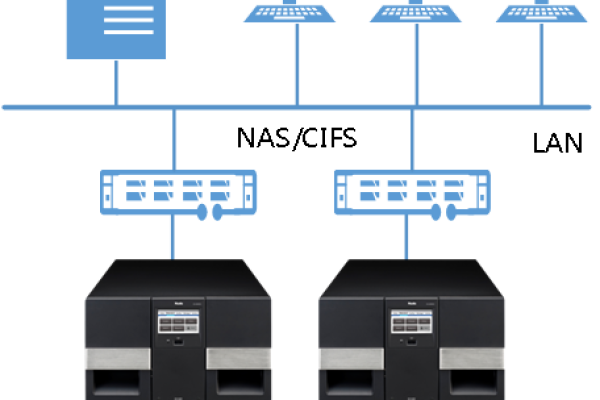
- 格式不兼容:例如DVD光驱无法刻录Blu-ray光盘,需确认光驱与光盘类型匹配。
- 劣质光盘:低价光盘可能存在涂层不均匀或反射率低的问题,建议更换品牌光盘。
- 刻录软件限制:部分软件需付费解锁功能(如高容量刻录),可尝试免费工具(如ImgBurn)。