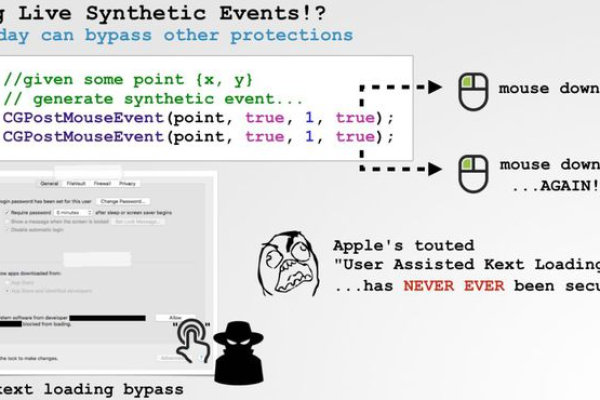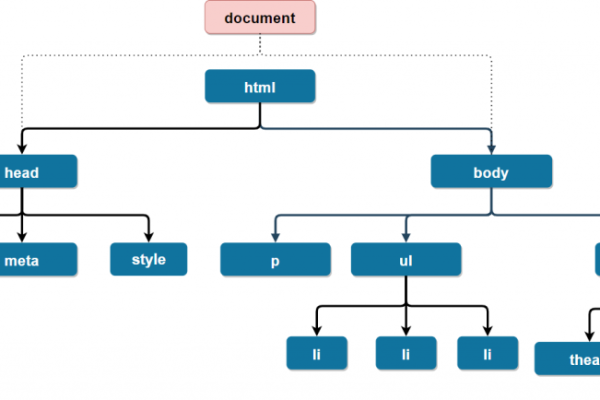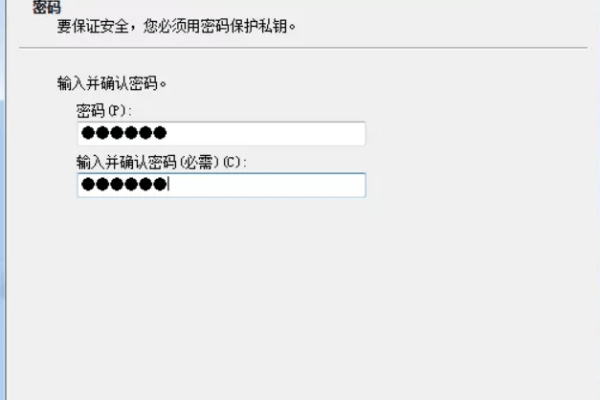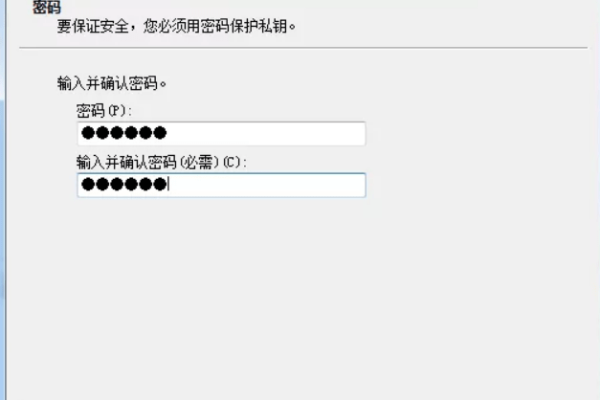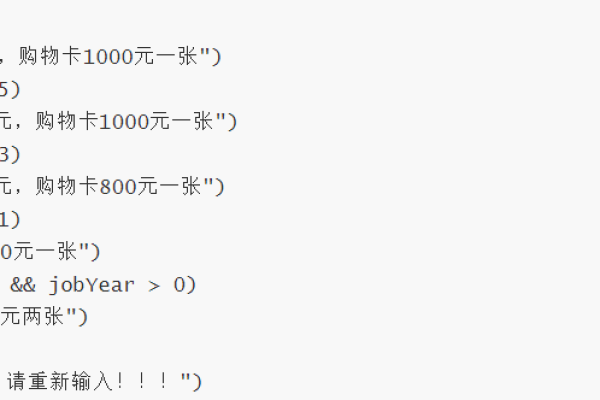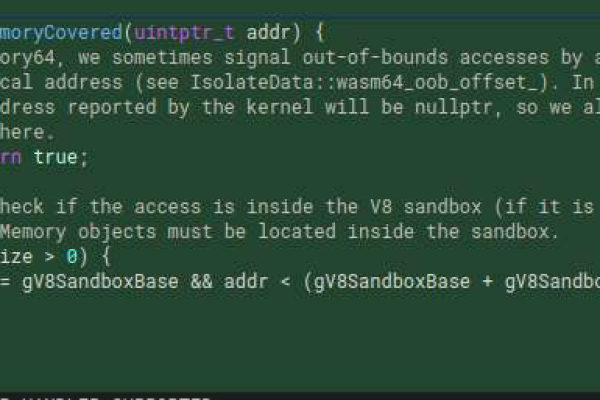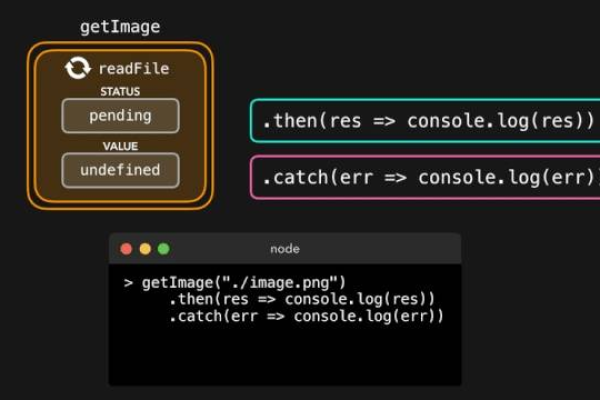如何在Chrome中实现JavaScript的实时修改与调试?
- 行业动态
- 2025-01-11
- 3074
在现代Web开发中,JavaScript(JS)扮演着至关重要的角色,它使得网页能够实现动态交互、数据处理和丰富的用户体验,而Chrome浏览器作为全球最受欢迎的浏览器之一,其开发者工具为实时修改和调试JS代码提供了强大的支持,本文将深入探讨如何在Chrome中实时修改JS,包括操作步骤、注意事项以及常见问题解答。
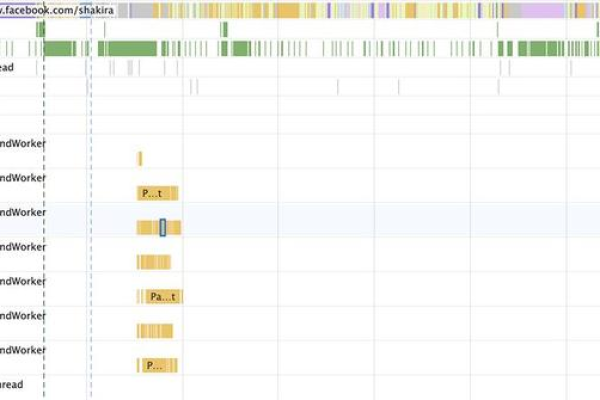
使用Chrome开发者工具实时修改JS
开启开发者工具
确保你已经安装了最新版本的Chrome浏览器,按下F12 或Ctrl+Shift+I(Windows/Linux)/Cmd+Opt+I(Mac)快捷键,即可打开Chrome的开发者工具。
定位到Sources面板
在开发者工具界面中,点击顶部的“Sources”标签页,这将带你进入源代码查看和编辑界面,你可以看到当前网页加载的所有资源文件,包括HTML、CSS和JavaScript。
找到目标JS文件
在左侧的文件树状结构中,根据文件路径找到你想要修改的JavaScript文件,如果文件被压缩或混淆,你可能需要先在“Preserve log”选项中取消勾选“Prettify log”,以便更清晰地查看代码。
实时修改代码
选中目标JS文件后,直接在编辑器区域对代码进行修改,修改完成后,按Ctrl+S(Windows/Linux)/Cmd+S(Mac)保存更改,Chrome会自动应用这些更改,无需刷新页面,你就可以立即看到修改效果。
使用断点调试
为了更好地理解代码执行流程和调试问题,你可以在代码行号左侧点击设置断点,当代码执行到断点处时,会自动暂停,允许你检查变量值、调用栈等信息,这对于复杂逻辑的调试非常有用。
注意事项
持久性:通过开发者工具修改的代码只在当前会话有效,关闭浏览器或刷新页面后,修改将丢失。
安全性:避免在生产环境中随意修改客户端JS代码,这可能导致安全破绽或数据不一致问题。
性能影响:频繁的实时修改可能会影响页面性能,尤其是在大型应用中。
表格示例:常见Chrome开发者工具功能对比
| 功能 | 描述 | 快捷键/操作 |
| 打开开发者工具 | 访问网页的源代码、控制台等 | F12 / Ctrl+Shift+I (Win/Lin) / Cmd+Opt+I (Mac) |
| 切换到Sources面板 | 查看和编辑网页的源代码 | 点击开发者工具中的“Sources”标签 |
| 设置断点 | 暂停代码执行,便于调试 | 点击代码行号左侧 |
| 控制台 | 输出日志信息,执行JS表达式 | Console标签页 |
| 元素检查 | 查看和修改DOM元素 | Elements标签页 |
| 网络请求监控 | 查看网页加载的所有网络请求及响应 | Network标签页 |
FAQs
Q1: 如何恢复通过Chrome开发者工具修改的JS代码?
A1: 如果你只是想撤销最近的一次修改,可以点击编辑器中的“Undo”按钮(通常是带有箭头的图标),或者使用快捷键Ctrl+Z(Windows/Linux)/Cmd+Z(Mac),如果你是想完全恢复到未修改状态,最直接的方法是刷新页面,但请注意,这样也会丢失所有未保存的修改。
Q2: Chrome开发者工具中的“Live Edit”与直接在源代码文件中修改有什么区别?
A2: “Live Edit”指的是在Chrome开发者工具的Sources面板中直接修改JS代码并保存,这种修改是即时生效的,无需重新加载页面,非常适合快速测试和调试,而直接在源代码文件中修改通常指的是使用文本编辑器(如VS Code、Sublime Text等)编辑JS文件,然后重新部署或刷新页面以应用更改,这种方式适用于长期开发和维护,因为它允许版本控制和团队协作,直接修改源代码文件还可以利用编译器优化和其他构建工具的功能。
到此,以上就是小编对于“chrome实时修改js”的问题就介绍到这了,希望介绍的几点解答对大家有用,有任何问题和不懂的,欢迎各位朋友在评论区讨论,给我留言。
本站发布或转载的文章及图片均来自网络,其原创性以及文中表达的观点和判断不代表本站,有问题联系侵删!
本文链接:http://www.xixizhuji.com/fuzhu/389772.html