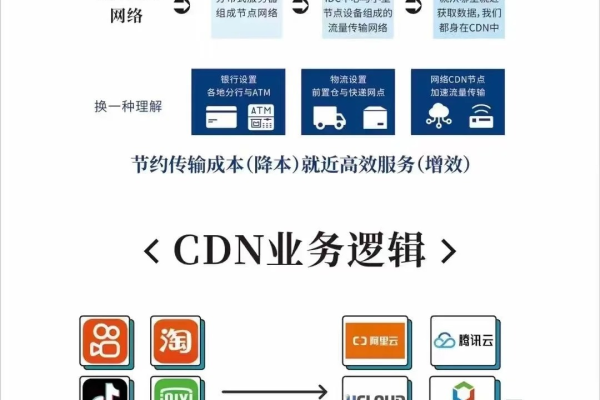缓存技术如何优化系统性能?
- 行业动态
- 2024-08-03
- 4183
缓存技术:互联网性能优化的关键
在当今的互联网时代,信息传递速度和网站响应时间对于用户体验至关重要,缓存技术作为提升互联网性能的重要手段,在全球范围内被广泛利用与研究,小编将}
{概述}={深入探讨缓存技术的多个方面,包括其类型、架构设计以及最新的发展趋势。
缓存技术的类型
缓存技术根据存储位置和访问速度不同,可以分为多种类型,从硬件层面到软件应用,每种类型的缓存都有其特定的应用场景和优势。
1、硬件缓存
2、软件缓存
3、本地缓存
4、分布式缓存
5、边缘缓存
缓存架构的设计
为了应对高并发访问和数据量的激增,现代互联网架构常采用混合型缓存设计方案,这种方案通常结合本地缓存、分布式缓存及数据库,形成多层次的数据存取结构,以实现最优的性能表现。
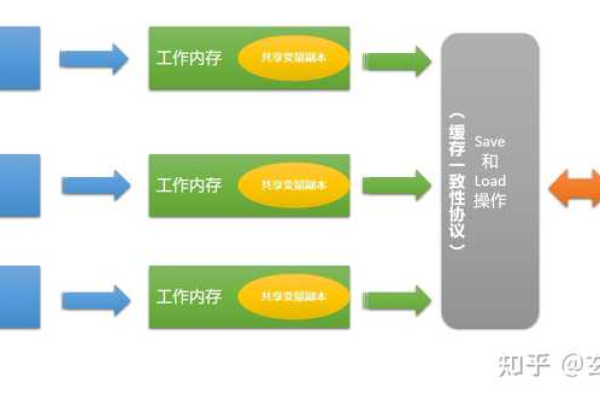
1、本地缓存的作用
2、分布式缓存的配置
3、数据库的辅助角色
CDN作为一种高效的数据分发机制,通过在不同地理位置部署缓存服务器,使得全球用户能够快速获取数据,这种技术不仅提高了数据访问速度,还有效减轻了源服务器的负载。
1、CDN缓存的工作原理
2、缓存预热的重要性
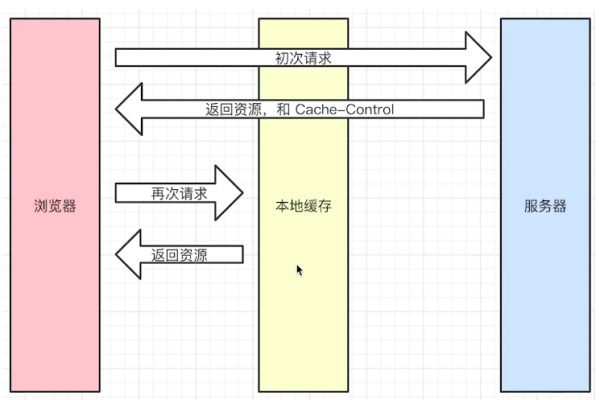
3、全球负载均衡的实现
缓存技术的发展趋势
随着技术的不断进步,缓存技术也在不断地发展和优化,从早期的内存缓存到现在的复杂分布式缓存系统,缓存技术经历了长足的发展。
1、从内存缓存到分布式缓存
2、边缘计算与缓存的结合
3、人工智能在缓存调度中的应用
缓存技术的挑战与机遇
尽管缓存技术为互联网性能带来了革命性的提升,但在实际应用中也面临诸多挑战,例如缓存一致性、数据过期和清理策略等,新技术的出现也为缓存技术提供了新的发展机遇。
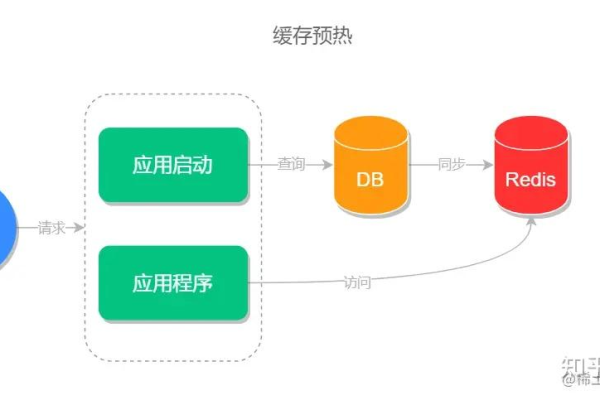
1、缓存一致性问题
2、缓存淘汰策略的优化
3、安全性与隐私保护
缓存技术作为互联网的基石之一,其重要性不言而喻,通过对缓存技术的深入研究与应用,可以显著提高网站和应用的响应速度,降低服务器的负载,优化用户体验,随着技术的进一步发展,缓存技术将更加智能化、高效化,为互联网的发展提供更强大的支持。
缓存技术在现代互联网架构中扮演着举足轻重的角色,通过不断的技术创新和应用优化,它将继续助力互联网的高速发展,为用户带来更加流畅和便捷的网络体验。
本站发布或转载的文章及图片均来自网络,其原创性以及文中表达的观点和判断不代表本站,有问题联系侵删!
本文链接:http://www.xixizhuji.com/fuzhu/38971.html