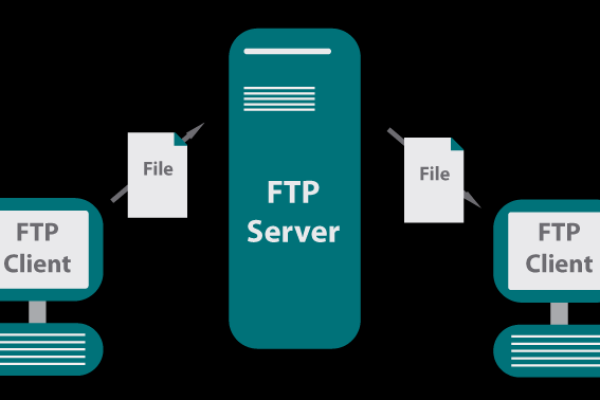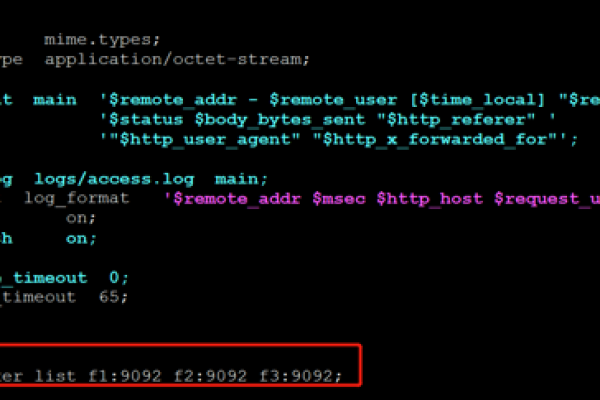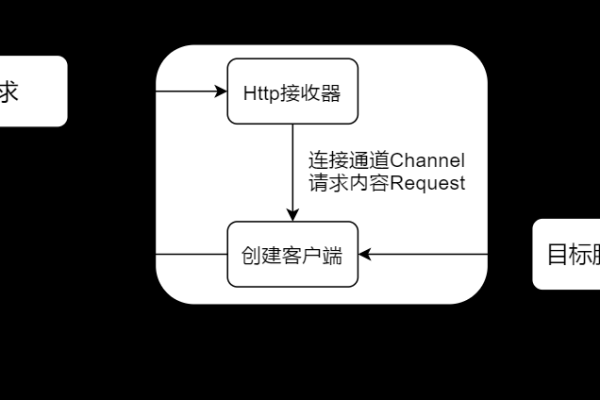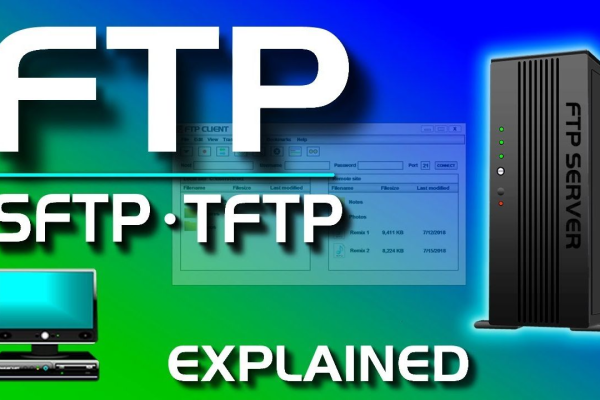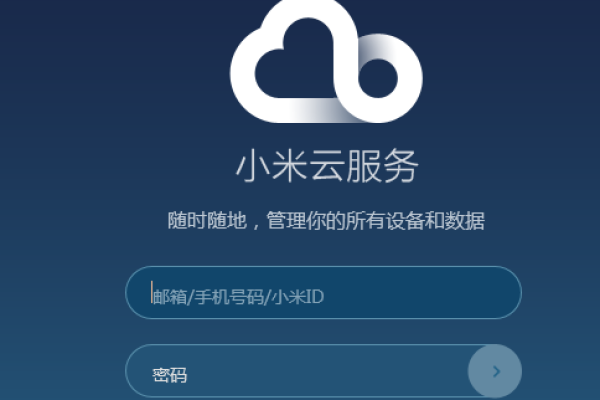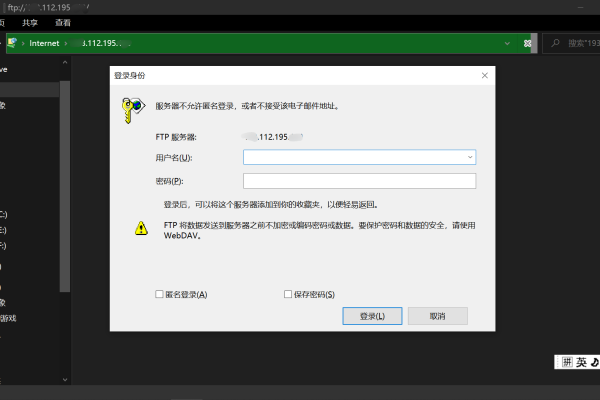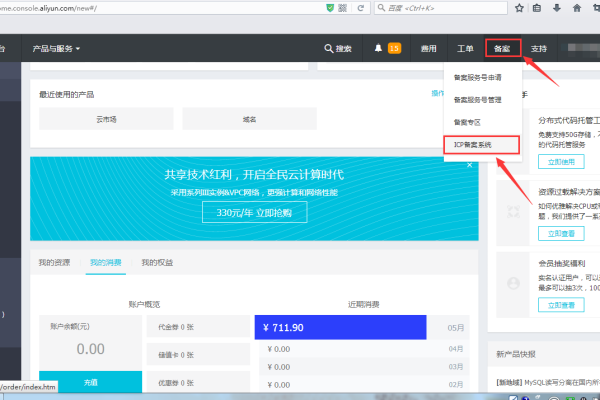FTP上传文件,ftp上传文件到指定目录下2022年更新(ftp 上传文件)
- 行业动态
- 2023-11-29
- 2
FTP(File Transfer Protocol,文件传输协议)是一种用于在网络上进行文件传输的协议,它允许用户在不同的计算机之间传输文件,包括上传和下载,在这篇文章中,我们将介绍如何使用FTP上传文件到指定目录下。
我们需要了解FTP的基本工作原理,FTP使用客户端-服务器模型,其中FTP客户端负责与服务器进行通信,而服务器则负责存储和管理文件,要使用FTP上传文件,我们需要一个FTP客户端和一个FTP服务器。
1. 选择一个FTP客户端
有许多可用的FTP客户端,包括Windows资源管理器、FileZilla、CuteFTP等,在这里,我们将以FileZilla为例进行介绍。
2. 获取FTP服务器信息
要上传文件到FTP服务器,我们需要知道以下信息:
– 服务器地址:例如,ftp.example.com
– 用户名:用于登录FTP服务器的用户名
– 密码:用于登录FTP服务器的密码
– 远程目录:要将文件上传到的远程目录
3. 连接FTP服务器
打开FileZilla,输入服务器地址、用户名和密码,然后点击“快速连接”按钮,如果连接成功,你将看到一个类似于下面的界面:
4. 上传文件
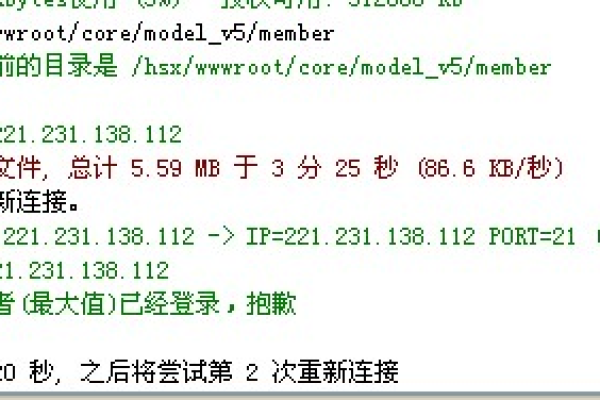
在左侧窗格中,找到要上传的文件所在的本地目录,在右侧窗格中,找到要将文件上传到的远程目录,将文件从左侧窗格拖放到右侧窗格,或者右键单击文件,然后选择“上传”。
5. 等待上传完成
上传过程可能需要一些时间,具体取决于文件的大小和网络速度,上传完成后,你可以在远程目录中找到刚刚上传的文件。
6. 断开连接
上传完成后,记得断开与FTP服务器的连接,在FileZilla中,点击右上角的“断开”按钮即可。
现在你已经了解了如何使用FTP上传文件到指定目录下,接下来,我们来看一下如何将文件下载到本地计算机。
1. 连接到FTP服务器
使用FileZilla连接到FTP服务器的方法与上传文件时相同,输入服务器地址、用户名和密码,然后点击“快速连接”按钮。
2. 浏览远程目录

在左侧窗格中,你可以看到FTP服务器上的远程目录结构,双击某个目录以展开它,然后双击某个文件以查看其内容。
3. 下载文件
要下载文件,只需将其从右侧窗格拖放到左侧窗格中的本地目录,或者右键单击文件,然后选择“下载”。
4. 等待下载完成
下载过程可能需要一些时间,具体取决于文件的大小和网络速度,下载完成后,你可以在本地目录中找到刚刚下载的文件。
5. 断开连接
下载完成后,记得断开与FTP服务器的连接,在FileZilla中,点击右上角的“断开”按钮即可。
现在你已经掌握了如何使用FTP上传和下载文件,接下来,我们来看一下一些常见问题及其解答。
问题1:无法连接到FTP服务器怎么办?
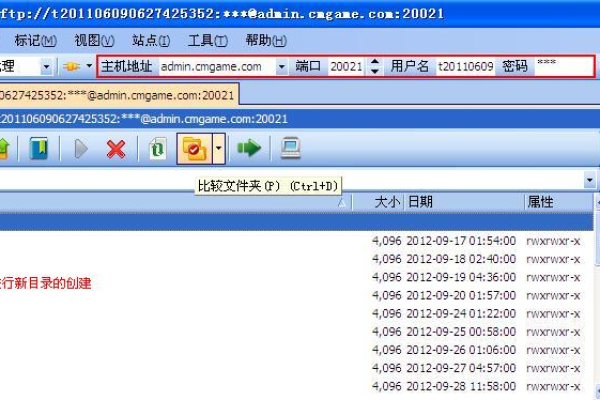
答:请检查你的FTP服务器地址、用户名和密码是否正确,确保你的网络连接正常,并且没有防火墙或其他安全软件阻止FTP连接,如果问题仍然存在,尝试使用其他FTP客户端或联系你的网络管理员寻求帮助。
问题2:上传或下载文件时遇到错误怎么办?
答:请检查你的网络连接是否正常,确保你有权限访问指定的远程目录和文件,如果问题仍然存在,尝试重新连接FTP服务器或联系你的网络管理员寻求帮助。
问题3:如何更改FTP客户端的语言设置?
答:大多数FTP客户端都允许你更改语言设置,你可以在客户端的设置或选项菜单中找到语言设置选项,选择你想要的语言,然后重新启动客户端以应用更改。
问题4:如何设置FTP客户端自动连接到特定的FTP服务器?
答:许多FTP客户端允许你创建站点配置文件,以便在启动客户端时自动连接到特定的FTP服务器,在FileZilla中,你可以编辑站点配置文件(通常是sitemanager.xml),然后在“常规”选项卡中设置“被动模式”为“强制”,每次启动FileZilla时,它都会自动连接到指定的FTP服务器。