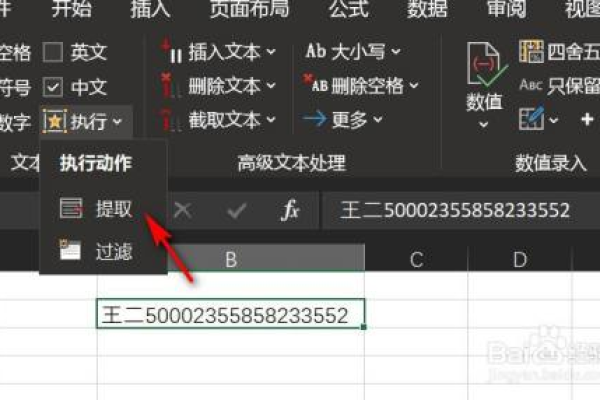如何用Excel快速提取图片中的文字?
- 行业动态
- 2025-04-21
- 2
Excel本身无法直接识别图片文字,需借助第三方工具实现,可通过插入图片后使用OCR软件(如Adobe Acrobat、OneNote)提取文字,再粘贴至表格;或利用Power Automate、Python脚本等自动化工具,调用API(如Azure OCR)批量处理图片并导入数据。
在数字化办公场景中,用户常遇到需要将图片中的文字快速导入Excel表格的需求,虽然Excel本身不直接支持OCR(光学字符识别)功能,但通过以下方法可实现高效、准确的图片文字识别与转换:
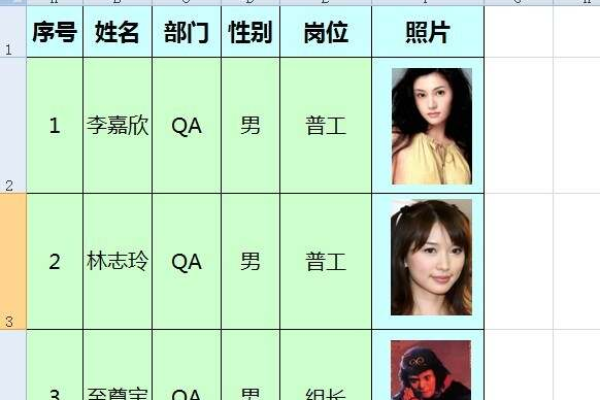
借助Microsoft Office内置工具(以OneNote为例)
- 保存图片至本地
确保图片清晰,文字区域无遮挡(推荐分辨率不低于300dpi)。 - 使用OneNote提取文字
- 打开Microsoft OneNote,插入图片(右键点击空白处 → “插入” → “图片”)。
- 右键点击图片 → 选择“复制图片中的文本”。
- 粘贴至Excel并校对
将复制的文本粘贴到Excel单元格中,检查格式与内容准确性(建议使用Excel的“分列”功能优化排版)。
通过在线OCR工具(免费方案)
- 选择可信的OCR平台
推荐工具:百度OCR(需注册API)、OnlineOCR、i2OCR(支持中文识别)。 - 上传图片并转换
- 上传图片文件(通常支持JPG、PNG格式)。
- 设置输出格式为“Excel”(部分工具需选择“.xlsx”)。
- 下载并验证数据
检查转换后的Excel文件,修正可能出现的错别字或排版错位。
专业OCR软件(高精度需求)
- 安装本地化软件
- Adobe Acrobat Pro:PDF转Excel功能支持OCR识别。
操作路径:文件 → 导出PDF → 选择“电子表格” → 启用OCR → 导出为.xlsx。 - ABBYY FineReader:专为批量处理设计,支持复杂表格结构解析。
- Adobe Acrobat Pro:PDF转Excel功能支持OCR识别。
- 批量处理与输出
可一次性导入多张图片,设置输出格式为Excel,自动生成可编辑表格。
移动端应用(临时应急)
- 使用办公类APP
- 微软Office Lens(Android/iOS):扫描图片后,选择“导出到Excel”。
- WPS Office:内置OCR功能,会员用户可直接转换图片为表格。
- 同步至电脑端
通过云存储(如OneDrive、Google Drive)将文件同步至电脑进一步编辑。
注意事项
- 图片质量:低分辨率、倾斜或反光图片会降低识别率,建议提前裁剪调整。
- 数据安全避免使用第三方在线工具,优先选择本地软件。
- 校对环节:OCR转换后需人工核对,尤其是数字、符号和专有名词。
参考资料
- Microsoft支持中心 – OneNote提取图片文字
- 百度AI开放平台 – OCR技术文档
- ABBYY官方指南 – FineReader使用教程
通过上述方法,用户可灵活应对不同场景下的图片文字转换需求,提升数据整理效率。