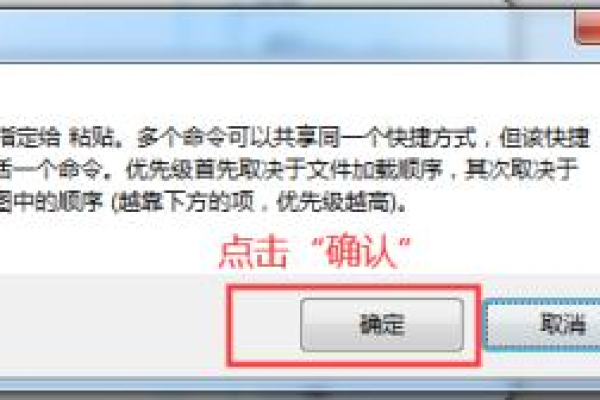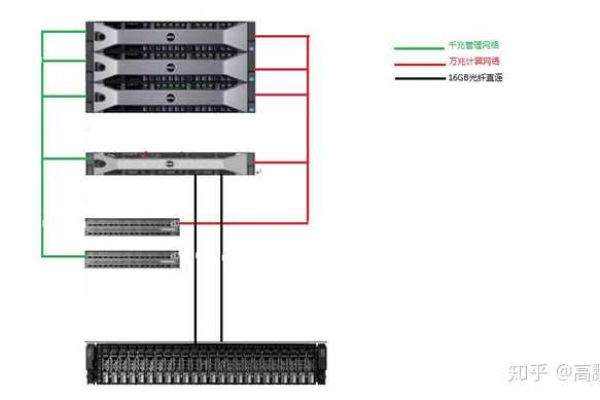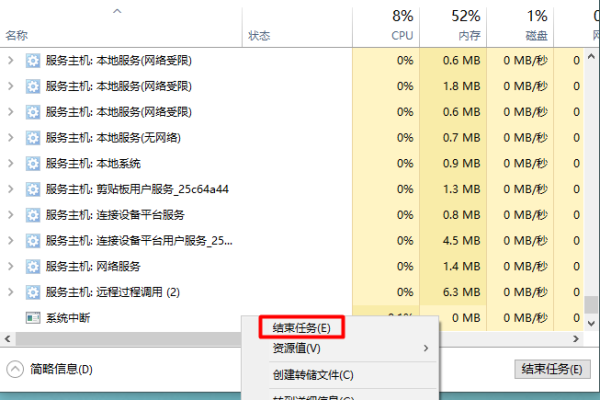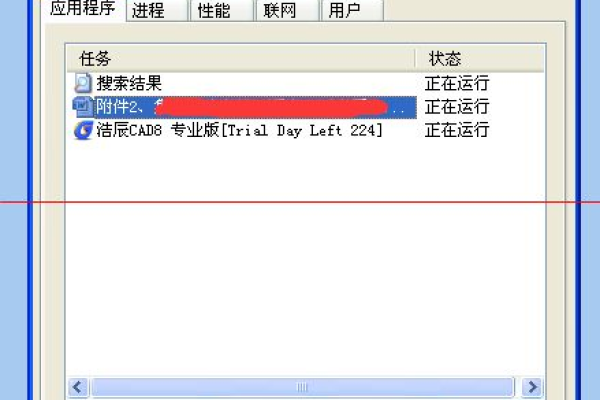如何在服务器内快速启动任务管理器?
- 行业动态
- 2025-04-21
- 2
在Windows服务器中,按Ctrl+Shift+Esc可直接启动任务管理器,或通过Ctrl+Alt+Delete菜单选择,该工具用于实时监控进程、性能指标及服务状态,支持强制结束异常进程、分析资源占用情况,协助管理员进行系统维护和故障排查。
如何在服务器内启动任务管理器?
无论是Windows服务器还是Linux服务器,任务管理器(或类似工具)都是监控系统资源、管理进程的核心工具,以下是针对不同操作系统的详细操作指南:
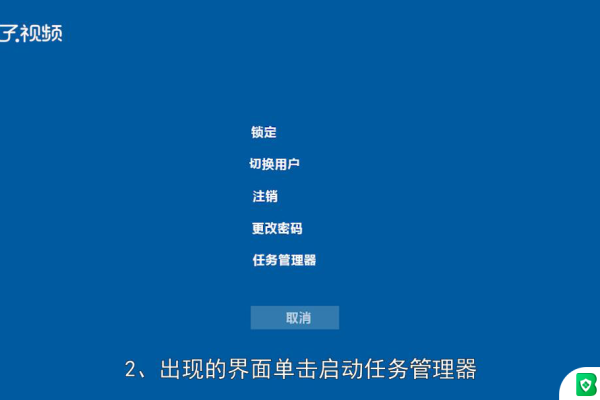
Windows服务器
Windows服务器通常使用图形化界面(GUI)或命令行工具管理任务。

图形化界面操作
- 步骤1:登录服务器,右键点击任务栏空白处,选择“任务管理器”。
- 步骤2:或使用快捷键
Ctrl + Shift + Esc直接启动。 - 步骤3:任务管理器提供 “进程”、“性能”、“用户” 等标签页,可查看CPU、内存、磁盘和网络使用情况。
命令行操作
- 通过运行命令:按
Win + R,输入taskmgr后回车。 - 通过PowerShell:打开PowerShell,输入以下命令:
Start-Process taskmgr
Linux服务器
Linux服务器主要通过命令行工具管理任务,常用工具包括top、htop或系统监视器。
使用 top 命令
- 步骤1:通过SSH登录服务器。
- 步骤2:输入命令:
top
- 功能:实时显示进程状态、资源占用(CPU、内存等),按
q退出。
使用 htop(增强版工具)
- 安装htop(如未预装):
sudo apt-get install htop # Debian/Ubuntu sudo yum install htop # CentOS/RHEL
- 启动:
htop
- 功能:支持颜色高亮、鼠标操作和进程过滤,用户体验更友好。
图形化工具(如GNOME系统监视器)
- 若服务器安装桌面环境,可通过以下命令启动:
gnome-system-monitor
注意事项
- 权限问题:
部分操作需管理员权限(如终止系统进程),在Linux中使用sudo,Windows中需以管理员身份运行。 - 谨慎终止进程:
错误终止关键进程可能导致服务中断,建议提前确认进程用途。 - 资源监控:
长期高负载需结合日志分析工具(如Windows事件查看器、Linux的journalctl)排查根本原因。
为什么需要任务管理器?
- 实时诊断:快速定位CPU、内存或磁盘异常占用的进程。
- 服务管理:重启或终止无响应的应用程序。
- 性能优化:通过历史数据调整服务器资源配置。
引用说明
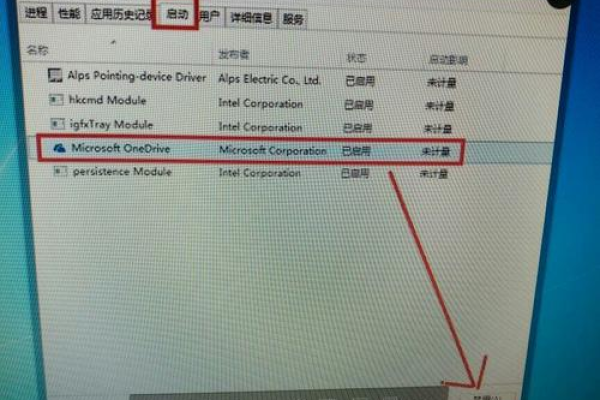
- Windows操作参考:Microsoft官方文档 Windows Task Manager
- Linux命令手册:Linux
man页面(man top/man htop)