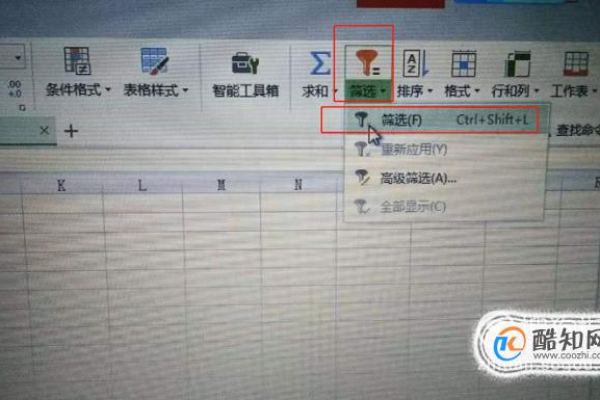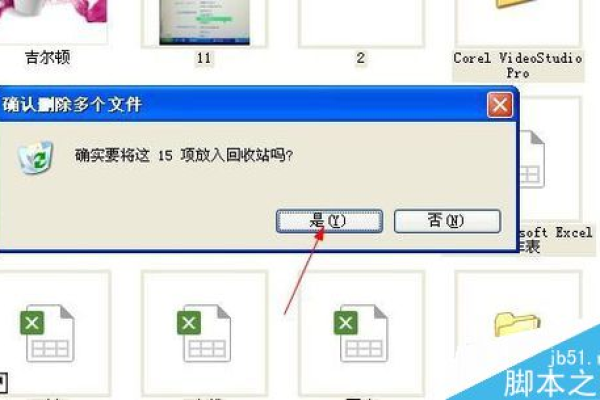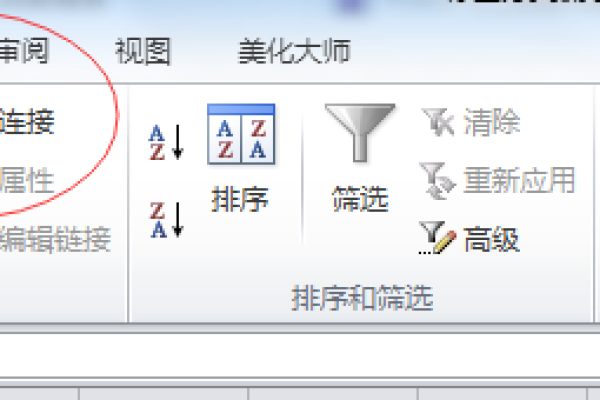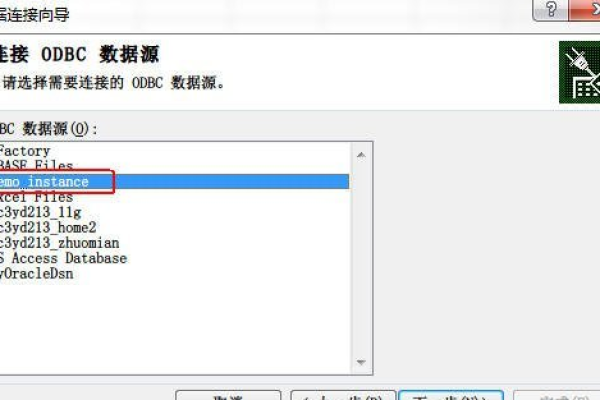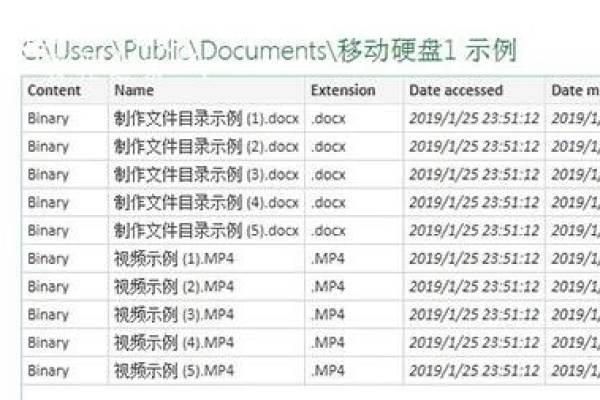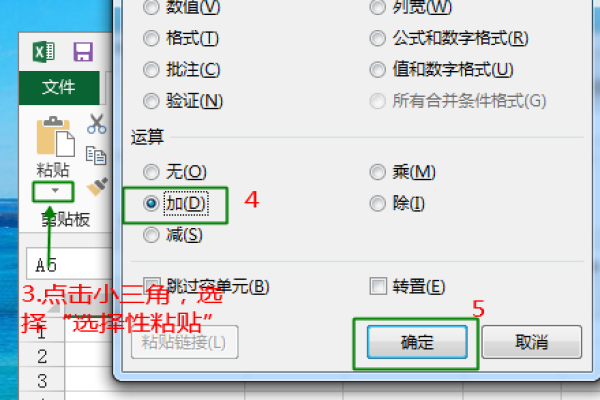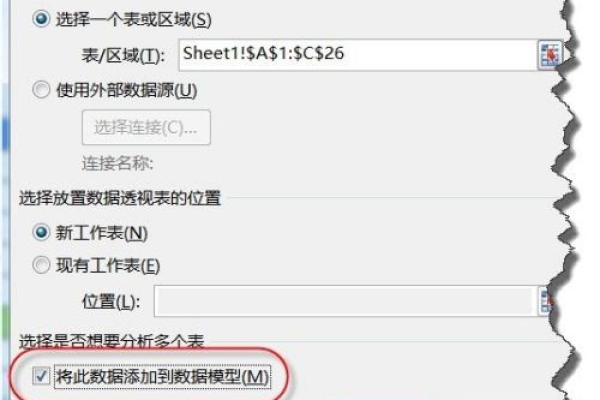如何快速筛选Excel中的重复连续记录?
- 行业动态
- 2025-04-19
- 2
在Excel中筛选连续重复数据,可通过条件格式或公式(如使用COUNTIF函数)快速识别相邻行中的重复项,适用于数据清理、日志分析等场景,帮助用户高效定位并处理重复信息,提升数据管理效率。
在Excel中处理数据时,筛选重复的连续数据是常见的需求,你可能需要快速识别连续多行重复的订单号、姓名或其他关键信息,以下提供几种高效且实用的方法,帮助用户精准筛选出连续重复的数据。
使用“条件格式”快速标记连续重复值
- 选中数据范围
打开Excel表格,选中需要检查的列(如A列)。 - 设置条件格式规则
- 点击【开始】选项卡 → 【条件格式】 → 【新建规则】。
- 选择“使用公式确定要设置格式的单元格”。
- 输入公式:
=A2=A1(假设数据从第2行开始)。
- 自定义格式
设置填充颜色或字体样式,点击【确定】,连续重复的单元格会被自动标记。
用公式筛选连续重复行
如果需生成“是否连续重复”的标识列,可通过公式实现:
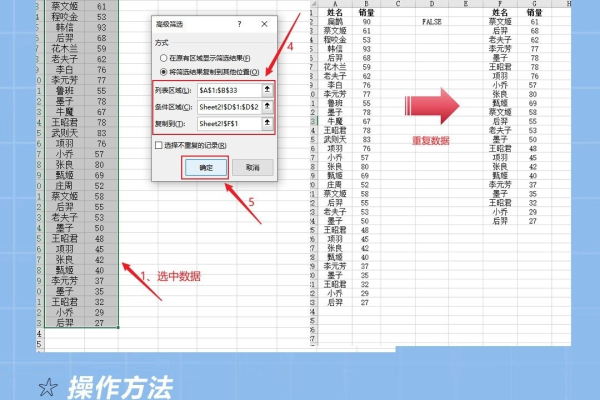
- 插入辅助列
在数据右侧插入一列(如B列),输入公式:=IF(A2=A1, "连续重复", "")
将此公式下拉填充至所有行。 - 筛选标识列
点击B列标题 → 筛选 → 选择“连续重复”,即可查看所有连续重复的行。
使用COUNTIFS函数识别连续重复组
对于更复杂的场景(如连续3行重复),可结合COUNTIFS和ROW函数:
- 输入公式
在辅助列(B列)输入:=COUNTIFS(A$2:A2, A2, ROW(A$2:A2), ">="&ROW(A2)-2)
(假设检查连续3行重复) - 筛选结果
公式结果为“3”时,表示当前行与前两行重复,通过筛选可定位连续重复组。
Power Query处理大数据量
若数据量庞大,建议使用Power Query:
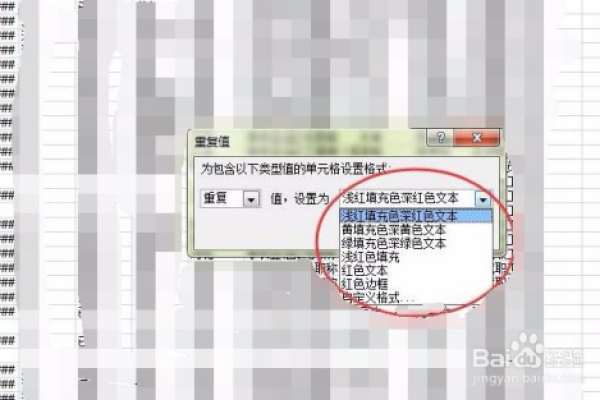
- 导入数据
点击【数据】→ 【从表格/区域】,将数据加载到Power Query编辑器。 - 添加索引列
点击【添加列】→ 【索引列】,用于后续对比相邻行。 - 合并比较列
创建自定义列,合并当前行与前一行的值:=if [索引] = 0 then null else if [数据列]{[索引]-1} = [数据列] then "重复" else "唯一" - 筛选并导出
按“重复”筛选,关闭并应用至原表格。
注意事项
- 数据排序影响结果
上述方法假设数据未经排序,若数据已按某列排序,需调整公式逻辑(如对比前后行差值)。 - 版本兼容性
Power Query需Excel 2016及以上版本,低版本用户可使用VBA脚本替代。 - 去重与保留
筛选后若需删除重复项,可通过【数据】→ 【删除重复值】,但需谨慎操作。
常见问题
- Q:公式法为何无法识别非连续重复?
A:公式=A2=A1仅对比相邻行,若需全局重复检查,改用=COUNTIF(A:A, A2)>1。 - Q:Power Query中索引列报错?
A:确保数据已正确加载为表(快捷键Ctrl+T),且索引从0或1开始。
筛选连续重复数据的关键在于相邻行的对比逻辑,通过条件格式、公式或Power Query,用户可灵活应对不同场景需求,对于高频使用场景,建议保存为模板或录制宏,提升效率。
引用说明
本文方法参考自微软官方文档及Excel社区最佳实践,适用于Excel 2010及以上版本。