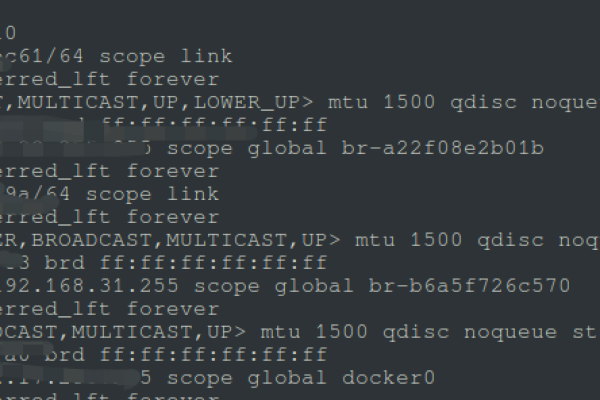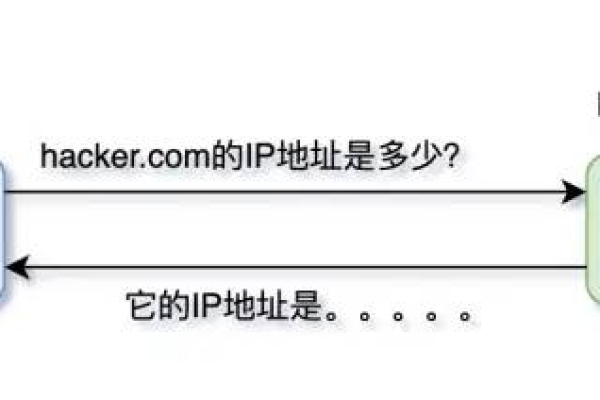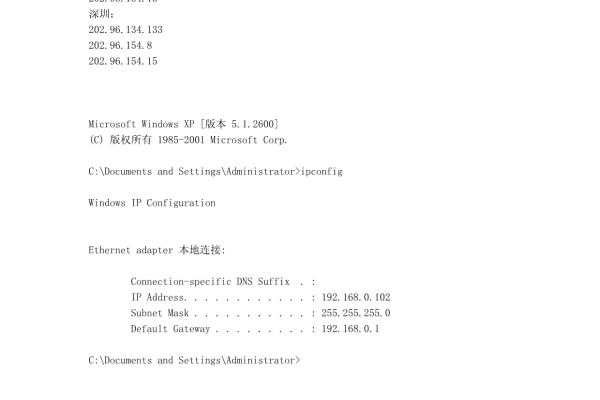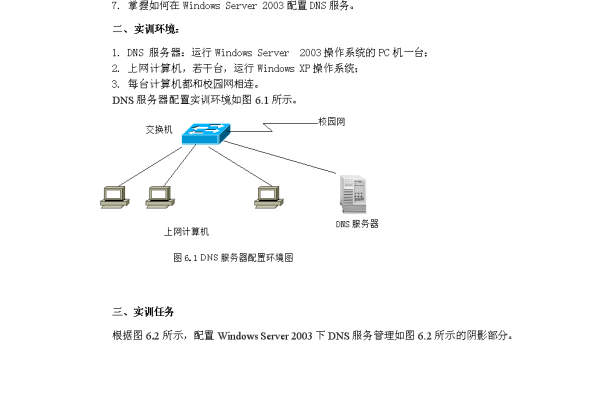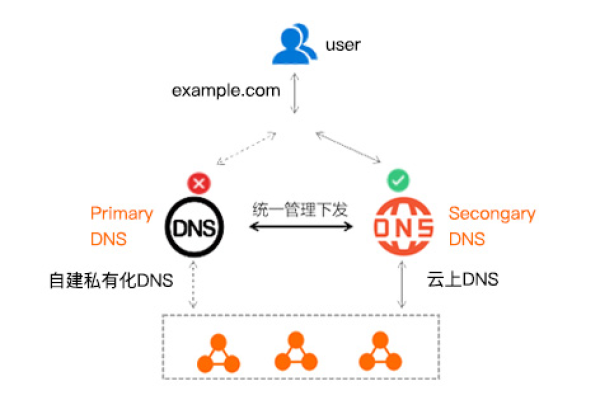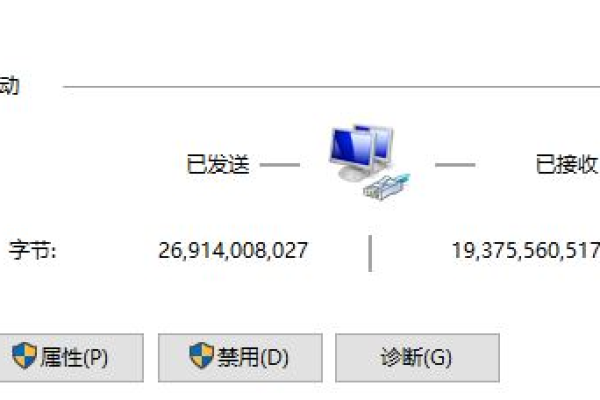如何正确将DNS服务器地址设置为自动?
- 行业动态
- 2025-04-20
- 4
将DNS服务器地址设置为自动获取后,设备会通过网络服务提供商或路由器自动分配最优域名解析服务器,无需手动输入地址,这种方式可避免配置错误,提升网络访问稳定性与响应速度,适合多数普通用户日常使用需求。
DNS自动获取的原理与优势
DNS服务器的作用是将用户输入的域名(如www.example.com)转换为计算机可识别的IP地址(如192.168.1.1),当设备设置为“自动获取DNS”时,系统会从路由器或网络服务提供商(ISP)处动态获取DNS服务器地址,这一机制依赖DHCP协议(动态主机配置协议),由网络管理员或ISP统一分配。
核心优势:
- 简化配置:无需手动输入复杂DNS地址,降低操作门槛。
- 网络适应性高:ISP自动提供最优DNS服务器,减少因DNS故障导致的访问中断。
- 安全性增强:多数ISP会提供基础DNS过滤服务,拦截反面网站。
不同设备的设置方法
以下是主流操作系统和设备的设置步骤:
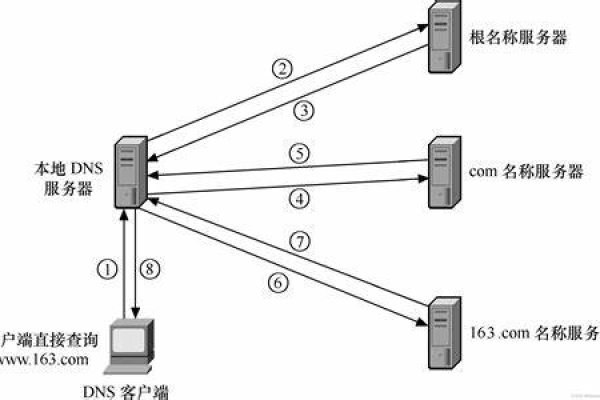
Windows系统
- 打开【控制面板】> 【网络和共享中心】> 【更改适配器设置】。
- 右键当前使用的网络连接(如Wi-Fi或以太网),选择【属性】。
- 双击【Internet协议版本4 (TCP/IPv4)】。
- 勾选【自动获得DNS服务器地址】,点击【确定】保存。
macOS系统
- 点击屏幕左上角苹果图标,进入【系统偏好设置】> 【网络】。
- 选择当前连接的网络(如Wi-Fi),点击【高级】。
- 切换至【DNS】选项卡,删除现有DNS服务器列表,勾选【自动获取】。
- 点击【好】并应用设置。
Android设备
- 进入【设置】> 【网络和互联网】> 【高级】> 【私有DNS】。
- 选择【自动(由网络提供商提供)】。
iOS设备
- 进入【设置】> 【Wi-Fi】,点击当前连接的Wi-Fi名称旁的信息图标(ⓘ)。
- 在【DNS】设置中,选择【自动】。
路由器设置(全局生效)
登录路由器管理页面(通常地址为192.168.1.1),在【WAN设置】或【互联网设置】中启用【自动获取DNS】,保存后重启路由器。
注意事项与常见问题
为何推荐自动获取DNS?
手动设置第三方DNS(如8.8.8.8或1.1.1.1)可能提升速度,但需用户具备一定技术能力,自动模式更适合普通用户,避免配置错误导致的网络异常。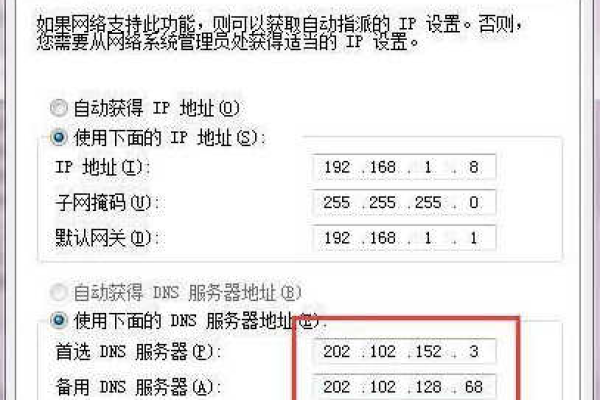
遇到“DNS服务器未响应”怎么办?
- 重启路由器或设备。
- 检查网络连接是否正常。
- 联系网络服务提供商确认DNS服务器状态。
企业或学校网络需特殊处理
部分机构会要求固定DNS地址以满足安全策略,此时需遵循管理员指引。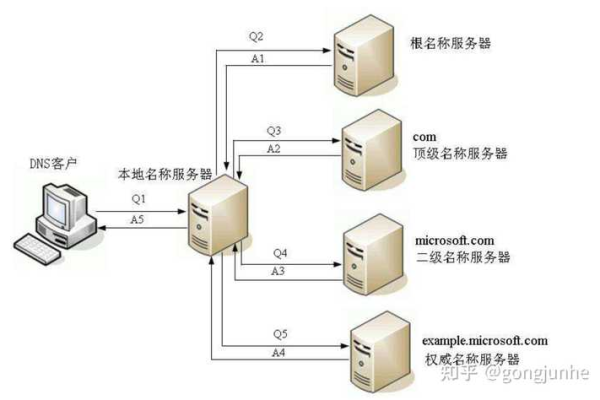
权威建议
根据互联网名称与数字地址分配机构(ICANN)的指南,普通用户使用自动分配DNS可保障基础的网络稳定性,若需更高阶功能(如家长控制、广告过滤),可选择可信的公共DNS服务商,但需确保其符合隐私保护标准(如GDPR或本地法规)。
引用说明
本文参考了以下权威资料:
- 微软官方文档《Windows网络配置指南》
- Apple支持页面《在Mac上更改DNS设置》
- IETF(互联网工程任务组)关于DHCP协议的RFC 2131标准
- ICANN发布的《DNS最佳实践指南》