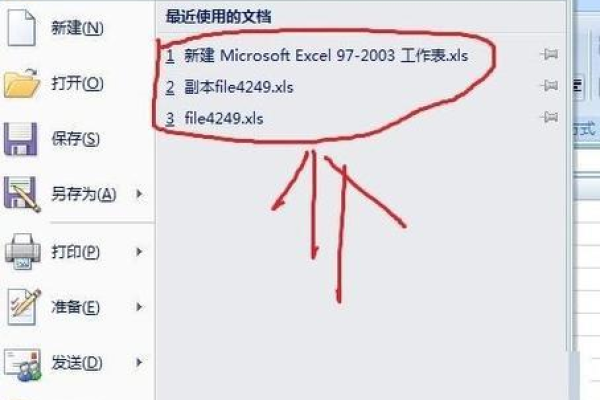Excel表格未保存丢失?怎样快速找回数据的免费紧急救援方法
- 行业动态
- 2025-04-20
- 1
Excel表格未保存可通过以下方法恢复:1.检查文件菜单中的“恢复未保存工作簿”选项;2.查找临时文件路径(C盘AppData或临时文件夹);3.使用数据恢复软件扫描原存储位置;4.检查OneDrive/云端备份,建议启用自动保存功能避免数据丢失。
Excel表格没保存怎么恢复数据?详细解决方案汇总
当Excel文件因意外关闭、断电或忘记保存而丢失数据时,用户往往心急如焚,不过不必过于担心,Excel本身提供了多种数据恢复机制,合理利用这些功能,大部分情况下可以找回未保存的文档,以下是6种经过验证的有效方法,操作步骤清晰易懂,适用于不同版本的Excel(如Office 365、2019、2016等)。
通过Excel内置的“自动恢复”功能找回
适用场景:程序崩溃、系统卡顿导致的意外关闭

- 重新打开Excel软件,点击左上角文件 > 信息。
- 在“管理工作簿”区域查看“版本历史记录”或“恢复未保存的工作簿”选项。
- 找到自动保存的临时文件(通常按时间命名),双击打开后另存为正式文件。
手动查找Excel自动保存的临时文件
适用场景:未开启自动恢复功能或无法通过界面直接恢复
- 按下快捷键
Win+R打开运行窗口,输入%AppData%MicrosoftExcel并回车。 - 在打开的文件夹中筛选
.xls、.xlsx、.xlsb或.tmp后缀的文件,按修改时间排序。 - 将疑似丢失的文件复制到其他目录,用Excel打开测试内容是否匹配。
从“文档恢复”窗格直接恢复
适用场景:Excel非正常关闭后重新启动
若Excel检测到异常关闭,重启时会自动弹出“文档恢复”窗格,直接选择未保存的版本点击恢复即可。
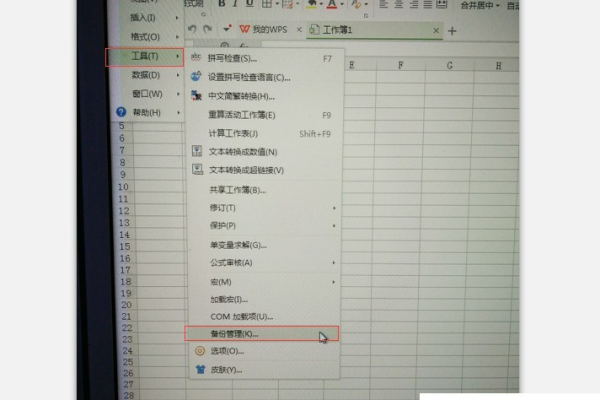
通过Windows临时文件检索
适用场景:Excel完全关闭且未自动备份
- 打开资源管理器,进入路径:
C:Users用户名AppDataLocalMicrosoftOfficeUnsavedFiles - 查找文件名类似
XXX.asd的临时文件,复制后修改后缀为.xlsx并尝试打开。
修改注册表调取备份(进阶方法)
适用场景:自动保存功能被禁用或文件未生成
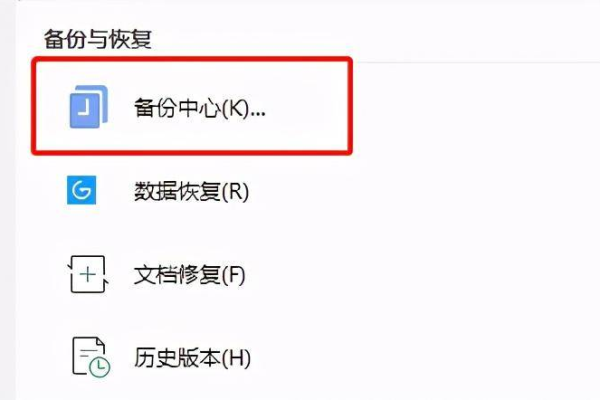
- 按下
Win+R,输入regedit打开注册表编辑器。 - 定位路径:
HKEY_CURRENT_USERSoftwareMicrosoftOfficeXX.0ExcelOptions
(XX对应Office版本:16.0=2016/2019/365,15.0=2013) - 右键新建
DWORD (32位)值,命名为AutoRecover,数值数据改为1。 - 重启Excel后检查恢复文件是否出现。
借助专业数据恢复软件
适用场景:文件未保存且硬盘被覆盖写入
推荐工具:EaseUS Data Recovery Wizard、Recuva(需谨慎选择正版软件)
操作提示:
- 立即停止使用当前硬盘,避免覆盖原数据
- 扫描时选择“文档类文件”缩小范围
- 优先恢复
.tmp、.asd等临时文件
预防数据丢失的3个关键设置
- 开启自动保存:文件 > 选项 > 保存 > 勾选“保存自动恢复信息时间间隔”(建议1-5分钟)
- 启用云端备份:使用OneDrive或WPS云存储实时同步
- 养成手动保存习惯:编辑时频繁按
Ctrl+S保存
注意事项
- 部分恢复方法依赖系统缓存,需在丢失后尽快操作
- 若文件涉及隐私,避免使用来源不明的第三方工具
- 企业用户建议联系IT部门通过服务器备份恢复
引用说明
本文方法参考自微软官方支持文档(support.microsoft.com)及数据恢复技术社区实测案例,部分路径可能因系统版本略有差异。