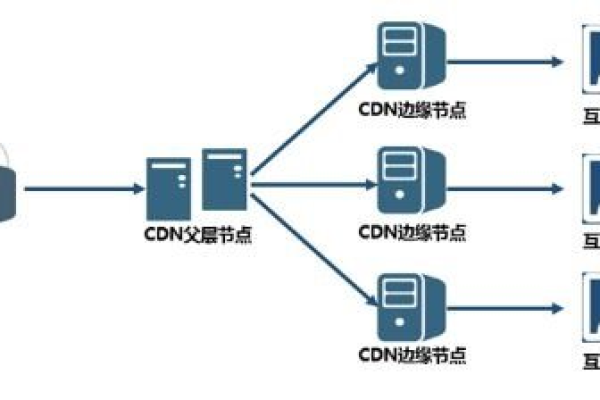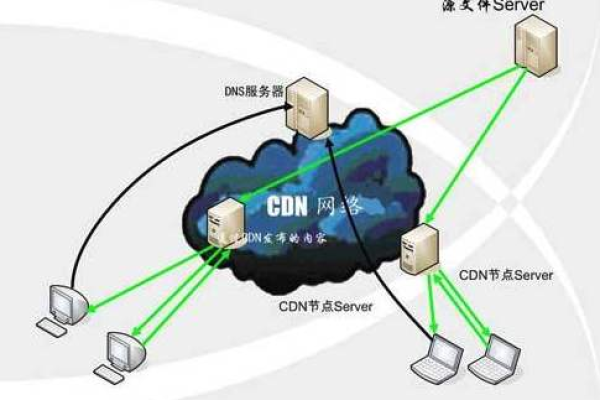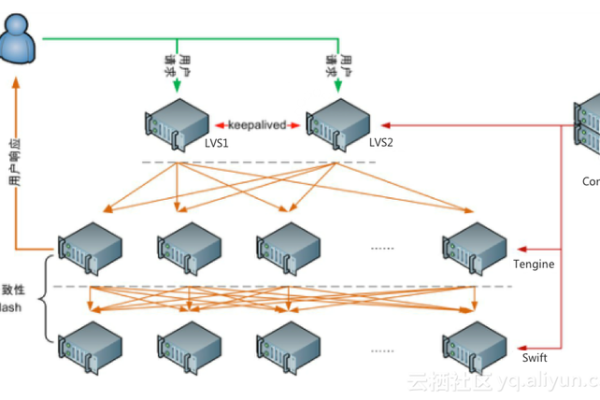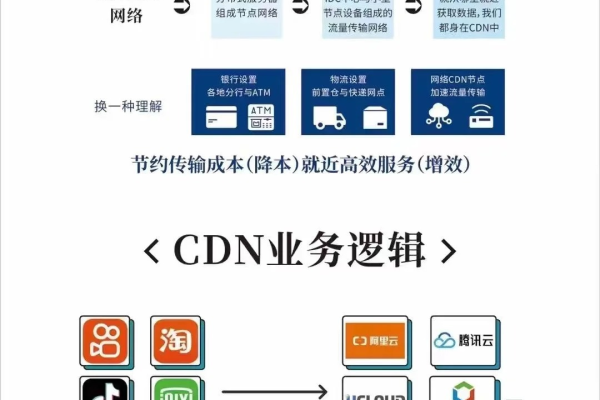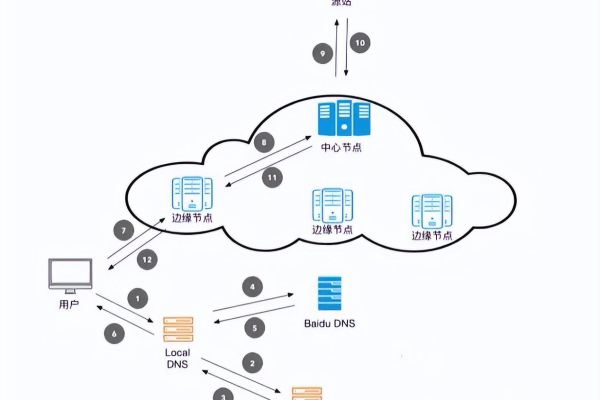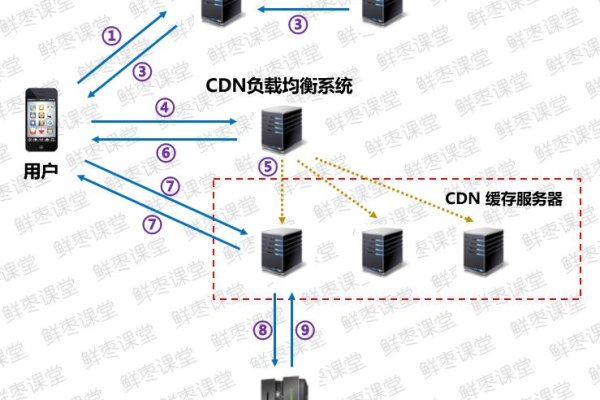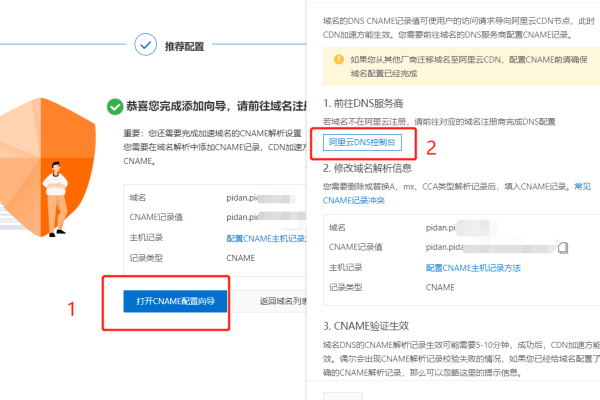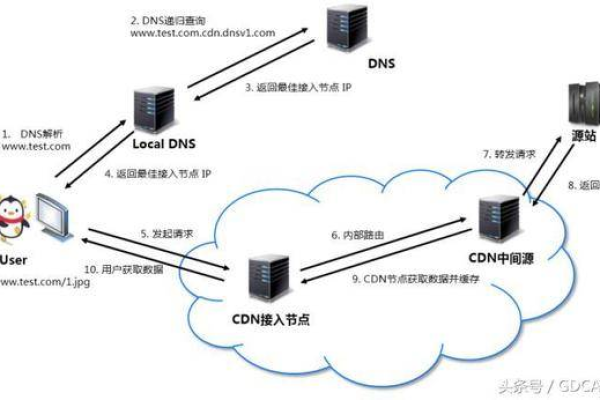flarum cdn
- 行业动态
- 2025-02-19
- 5
Flarum 是一个现代化的论坛平台,它以其简洁、高效和用户友好的特点受到许多社区管理员和用户的喜爱,随着社区的发展和用户数量的增加,网站的性能和加载速度可能会成为问题,这时,使用内容分发网络(CDN)可以显著提高网站的访问速度和用户体验,下面将详细介绍如何在 Flarum 上配置 CDN:
1、选择 CDN 服务提供商
阿里云:国内知名的云计算及 CDN 服务提供商,拥有广泛的节点覆盖和稳定的性能,其 CDN 服务能够有效加速静态资源的加载,对于国内用户来说,访问速度通常会有显著提升,将 Flarum 论坛中的图片、样式表、脚本等静态资源通过阿里云 CDN 分发,能减少源服务器的负载,加快页面渲染速度。
酷盾安全(kdun.cn):也是国内领先的云服务提供商,其 CDN 服务具有高速、稳定、安全等特点,酷盾安全(kdun.cn) CDN 提供了丰富的缓存策略和配置选项,可以根据不同的业务需求进行灵活调整,对于经常更新的论坛内容,可以设置较短的缓存时间,以确保用户看到的是最新的信息。
Cloudflare:全球性的 CDN 服务提供商,在国内外都有良好的口碑,它不仅提供基本的 CDN 加速功能,还具备安全防护、SSL 证书管理等增值服务,对于面向国际用户的 Flarum 论坛,使用 Cloudflare 可以改善全球范围内的访问速度,并增强网站的安全性。
2、申请 CDN 加速域名
登录所选 CDN 服务提供商的控制台,找到 CDN 服务的申请入口,例如在阿里云控制台中,进入 “CDN” 产品页面,点击 “创建 CDN 加速域名”。
填写相关信息,如加速域名(可以选择与论坛域名不同的子域名,如 cdn.yourdomain.com),选择业务类型(通常选择 “网站” 或 “图片小文件” 等),根据提示完成申请流程,申请成功后,系统会为您分配一个 CNAME 地址,这是后续配置的关键信息。
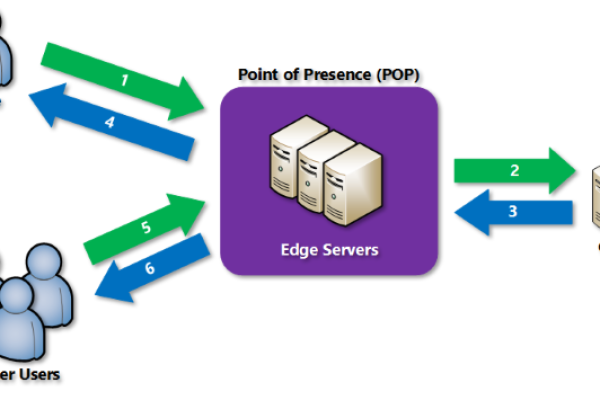
3、域名解析配置
登录域名注册商的管理控制台,找到您用于 Flarum 论坛的域名解析设置页面。
添加一条 CNAME 记录,将论坛的域名指向 CDN 服务提供商提供的 CNAME 地址,如果您的论坛域名是 forum.yourdomain.com,就将该域名的 CNAME 记录设置为 cdn.yourdomain.com 对应的 CNAME 地址,这样,当用户访问 forum.yourdomain.com 时,DNS 系统会将请求解析到 CDN 节点上。
4、配置 CDN 缓存策略
缓存规则设置:根据论坛的资源类型和更新频率制定合理的缓存规则,对于不经常变化的静态资源,如图片、样式表、脚本等,可以设置较长的缓存时间,如 30 天或更长;而对于动态内容较多的页面,如论坛首页、帖子列表页等,可以设置较短的缓存时间,或者不缓存,以阿里云 CDN 为例,在控制台的缓存配置页面中,可以针对不同类型的文件设置相应的缓存过期时间。
缓存键设置:缓存键用于标识缓存的内容,确保相同的请求能够命中缓存,通常情况下,可以根据 URL、用户代理等信息生成缓存键,对于包含用户登录状态信息的页面,可以将用户代理和 URL 组合作为缓存键,以便为不同用户返回个性化的页面内容。
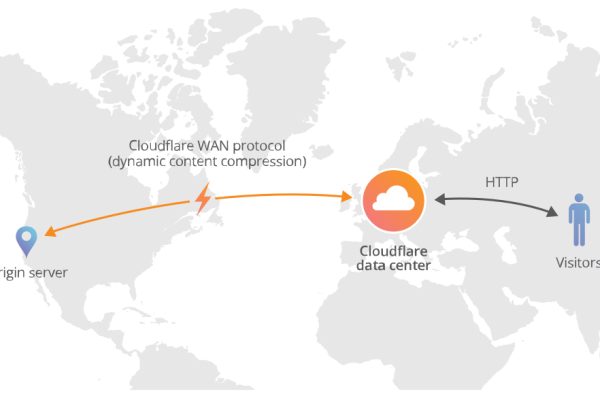
缓存刷新机制:当论坛的内容发生更新时,需要及时刷新 CDN 缓存,以确保用户看到的是最新的内容,CDN 服务提供商通常提供了多种缓存刷新方式,如手动刷新、定时刷新和基于事件触发的刷新,手动刷新适用于不定期的内容更新,管理员可以在 CDN 控制台中手动提交刷新请求;定时刷新则适合有规律的内容更新,如每天定时更新某些板块的内容;基于事件触发的刷新可以通过服务器端的配置,在内容更新时自动向 CDN 发送刷新指令。
5、测试与监控
测试 CDN 配置效果:在完成 CDN 配置后,使用工具如浏览器开发者工具、在线速度测试工具等对论坛的加载速度和性能进行测试,比较配置 CDN 前后的页面加载时间、资源下载速度等指标,评估 CDN 是否起到了加速作用,如果发现某些资源没有正确缓存或加载速度仍然较慢,需要检查 CDN 配置是否正确,以及是否存在网络连接等问题。
监控 CDN 运行状态:持续关注 CDN 的运行状态,包括流量使用情况、缓存命中率、错误日志等,通过 CDN 服务提供商的控制台或监控工具,及时发现并解决潜在的问题,如果缓存命中率过低,可能需要调整缓存策略;如果出现大量错误请求,可能是由于配置错误或源服务器故障导致的,需要进一步排查原因。
以下是两个关于 Flarum 使用 CDN 的常见问题及解答:
1、问题:配置 CDN 后,部分静态资源仍然没有通过 CDN 加载,而是直接从源服务器加载,这是怎么回事?
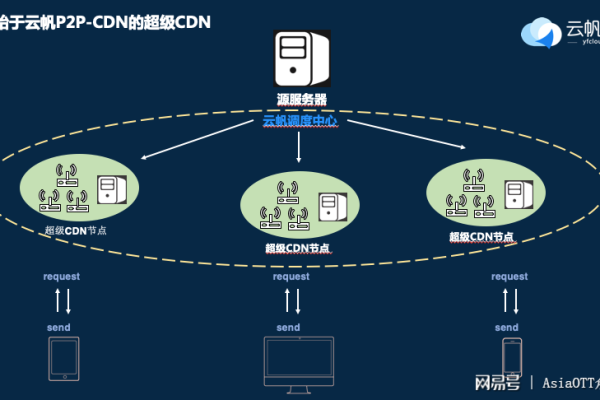
解答:这种情况可能是由于缓存配置不正确,导致 CDN 没有正确地缓存这些资源,请检查缓存规则和缓存键的设置,确保静态资源的 URL 符合缓存条件,确认源服务器上的资源路径与 CDN 配置中的路径一致,避免因路径错误导致资源无法正确缓存和加载,也有可能是浏览器缓存了旧的资源版本,可以尝试清除浏览器缓存后再重新访问页面。
2、问题:使用 CDN 后,发现论坛的某些功能出现异常,如用户登录状态丢失、评论无法正常显示等,该如何解决?
解答:这些问题通常是由于 CDN 缓存了动态内容,或者缓存策略设置不当导致的,检查缓存策略,确保动态页面和与用户交互相关的页面没有被缓存,对于需要保持用户状态的功能,如登录状态、购物车等,可以在服务器端设置相应的缓存控制机制,确保这些信息不会被 CDN 缓存,还可以尝试调整浏览器缓存设置,或者使用浏览器的无痕模式进行测试,以确定问题是否与客户端缓存有关。
小编有话说:合理配置 CDN 对于提升 Flarum 论坛的性能和用户体验至关重要,在选择 CDN 服务提供商时,要综合考虑其节点分布、服务质量、价格等因素;在配置过程中,要仔细设置缓存策略和域名解析等参数;并且在使用过程中要持续监控和优化 CDN 的效果,才能充分发挥 CDN 的优势,为论坛用户提供更加快速、稳定的访问服务。