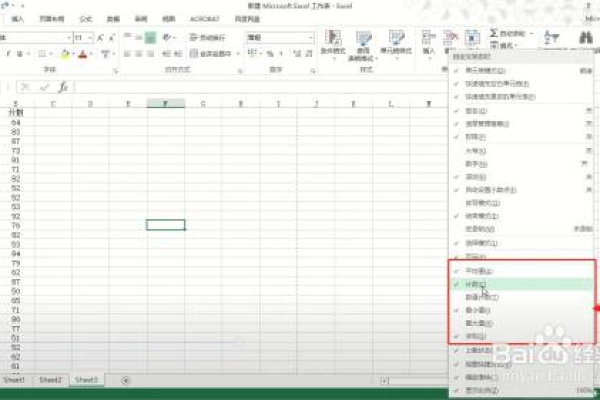如何在Excel中快速查询数据库并自动生成数据列表?
- 行业动态
- 2025-04-19
- 2
Excel可通过Power Query或VBA连接外部数据库(如SQL Server/MySQL),执行SQL查询后将结果导入工作表,支持数据实时刷新与格式调整,适用于报表制作和动态数据分析,实现数据库信息可视化展示。
Excel查询数据库并列表显示:详细操作指南
在实际工作中,经常需要将数据库中的数据导入Excel进行分析或展示,本文以Microsoft Excel为例,详细介绍如何通过Excel直接连接数据库、执行查询并列表显示结果,帮助用户高效处理数据。
准备工作
确认数据库类型与权限
确保您拥有数据库的访问权限(如MySQL、SQL Server、Oracle等),并记录以下信息:- 服务器地址(IP或域名)
- 数据库名称
- 登录用户名和密码
- 端口号(如有特殊要求)
安装ODBC驱动程序
Excel通过ODBC(开放数据库连接)接口访问数据库,根据数据库类型下载对应驱动:- MySQL:需安装MySQL ODBC Connector
- SQL Server:默认支持,无需额外安装
提示:部分数据库需管理员权限安装驱动。
连接数据库到Excel
打开数据导入功能
- Excel顶部菜单栏 → 数据 → 获取数据 → 自其他源 → 从ODBC(若使用旧版Excel,路径可能为 数据 → 自其他来源 → 来自ODBC)。
配置ODBC连接
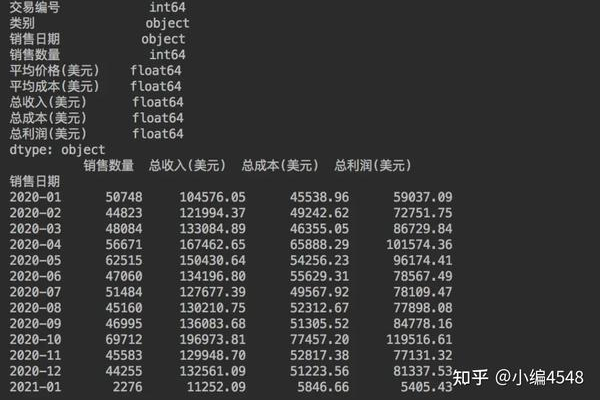
- 在弹出的窗口中选择已安装的数据库驱动(如“MySQL ODBC 8.0 Unicode Driver”)。
- 输入服务器地址、数据库名称、用户名及密码,点击测试连接确认成功。
保存连接信息
勾选“保存密码”(可选)并命名连接名称,方便后续重复使用。
执行SQL查询并导入数据
编写SQL查询语句
- 连接成功后,选择“使用SQL语句指定要访问的数据”。
- 输入查询命令,
SELECT * FROM sales_data WHERE year = 2025;
预览与加载数据
- 点击预览确认查询结果是否符合预期。
- 选择“表”格式,并设置数据加载位置(如现有工作表A1单元格)。
自动刷新设置(可选)
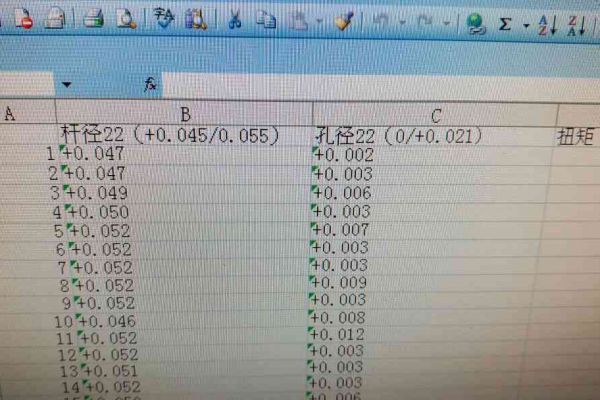
- 右键点击导入的数据表 → 刷新 → 连接属性 → 勾选“刷新频率”设置自动更新。
优化数据显示
表格格式化
- 选中数据区域 → 开始 → 套用表格格式 → 选择样式(如蓝白相间)。
- 启用“筛选”功能,方便快速查找特定数据。
动态数组与公式(Excel 365专属)
使用FILTER、SORT等函数动态处理导入的数据:=FILTER(A1:D100, C1:C100 > 1000)
数据验证与错误排查
- 若数据未正常加载,检查以下项:
- SQL语法是否正确(如缺少分号、表名拼写错误)。
- ODBC驱动是否与数据库版本兼容。
- 网络是否通畅,防火墙是否拦截端口。
- 若数据未正常加载,检查以下项:
注意事项
数据安全
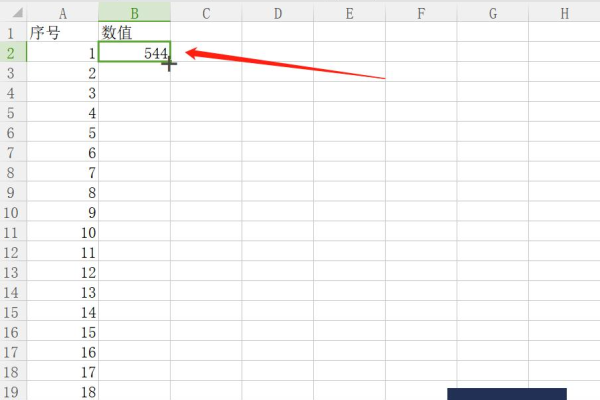
- 避免在公共设备保存数据库密码。
- 敏感数据建议通过权限控制仅导入必要字段。
性能优化
- 大数据量查询时,建议分页加载(如
LIMIT 1000)。 - 定期清理Excel中的缓存数据以节省内存。
- 大数据量查询时,建议分页加载(如
常见问题
报错“未找到驱动程序”怎么办?
重新安装对应数据库的ODBC驱动,或联系IT管理员。如何修改已导入的查询语句?
右键数据表 → 表格 → 编辑查询 → 调整SQL命令。
引用说明
本文操作基于Microsoft Excel 2021版本,部分功能可能因版本差异略有不同,ODBC驱动安装步骤参考微软官方文档。