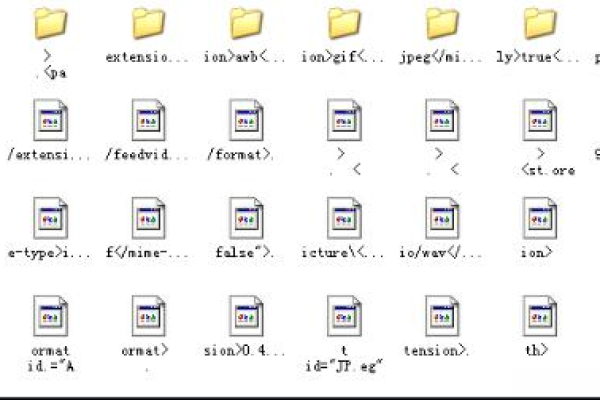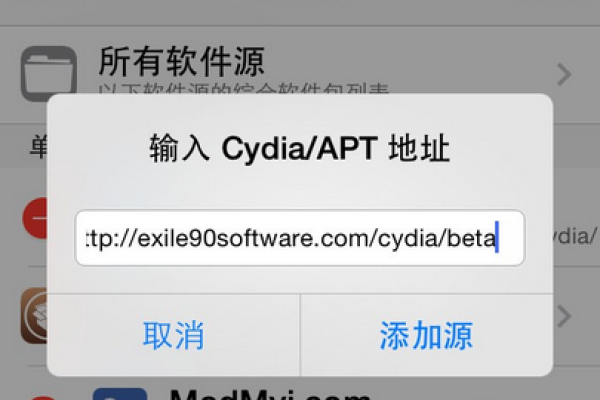为何取出存储器后安装的软件全消失了?
- 行业动态
- 2025-04-18
- 2
为什么取出存储器后软件会消失?
存储设备未正确卸载
直接拔出存储器而未通过系统“安全弹出”功能,可能导致缓存数据未完全写入,引发文件损坏或目录丢失。驱动器路径或分区表损坏
存储器重新连接后,若系统未能正确识别分区表或分配盘符,会显示为“空盘”,但实际数据可能仍存在。文件系统格式不兼容
存储器若在另一台设备上被格式化为特殊文件系统(如APFS、exFAT在旧系统上),可能导致当前设备无法读取数据。干扰感染或误操作
反面软件可能删除文件,或用户在操作中误格式化、删除分区。
紧急处理:如何尝试恢复数据?
步骤1:检查硬件连接与盘符分配
- 重新插拔存储器,尝试更换USB接口或读卡器。
- 进入“磁盘管理”(Windows)或“磁盘工具”(Mac),查看存储器是否显示为“未分配”或“未挂载”,右键选择“分配盘符”或“挂载”可能恢复访问权限。
步骤2:使用数据恢复软件
若数据未覆盖,可通过专业工具恢复,推荐以下方案:
- Windows平台
- Recuva:免费工具,适合恢复误删文件。
- EaseUS Data Recovery Wizard:支持深度扫描分区表损坏的案例。
- Mac平台
- Disk Drill:直观界面,兼容多种文件系统。
- PhotoRec(命令行工具):擅长恢复特定格式文件(如文档、图片)。
操作提示:
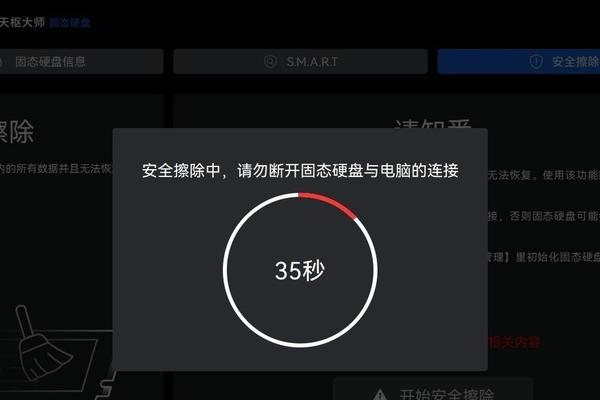
- 立即停止写入新数据,避免覆盖原始文件。
- 若存储器提示“需要格式化”,切勿点击确认,优先尝试恢复。
步骤3:联系专业数据恢复机构
若软件恢复失败且数据极为重要,建议寻求线下数据恢复服务,专业机构可通过物理修复或洁净室技术处理硬件故障。
预防措施:避免数据丢失的5个关键
规范操作流程
- 始终通过系统“安全弹出”功能移除存储器。
- 避免在数据传输中强行断电或拔出设备。
定期备份数据
- 使用云存储(如Google Drive、iCloud)同步重要文件。
- 采用“3-2-1备份法则”:3份数据,2种介质,1份异地存储。
启用文件版本历史
Windows用户可开启“文件历史记录”,Mac用户使用“Time Machine”,保留文件修改记录。
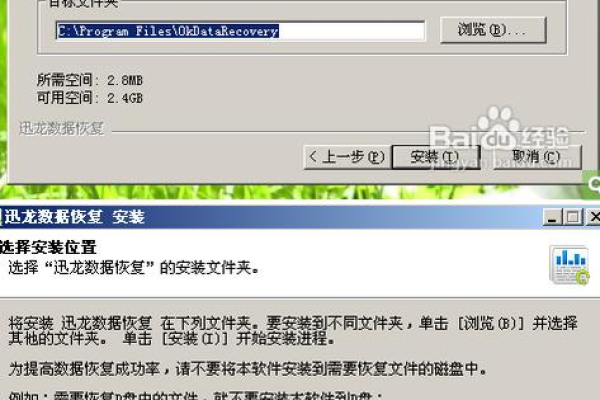
检测存储设备健康状态
使用工具(如CrystalDiskInfo)监控硬盘SMART状态,提前预警潜在故障。
谨慎处理陌生设备
插入他人存储器前,先进行干扰扫描,避免感染反面程序。
常见问题解答
Q1:存储器显示容量正常,但文件全部消失,数据还能恢复吗?
可能为分区表损坏或隐藏文件,尝试显示隐藏文件(Windows:查看→勾选“隐藏的项目”;Mac:Command+Shift+. ),或使用数据恢复软件扫描。
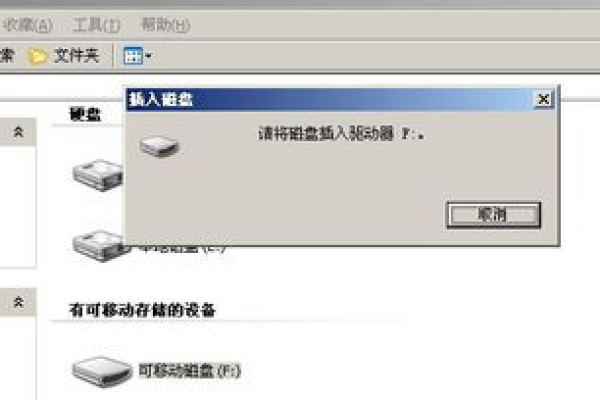
Q2:恢复后的文件无法打开怎么办?
部分文件可能因损坏导致无法读取,可尝试以下方法:
- 使用文件修复工具(如Office文件修复功能)。
- 通过Hex编辑器手动修复文件头(需专业知识)。
Q3:固态硬盘(SSD)数据恢复成功率是否更低?
是的,SSD的TRIM功能会主动擦除已删除数据,建议在发现丢失后立即断电并送修。
引用说明
本文参考了微软官方文档《Windows存储设备管理指南》、数据恢复行业标准《ISO/IEC 27037:2012》,并测试了EaseUS、Disk Drill等工具的兼容性,专业案例部分引用了Kroll Ontrack 2022年数据恢复成功率报告。