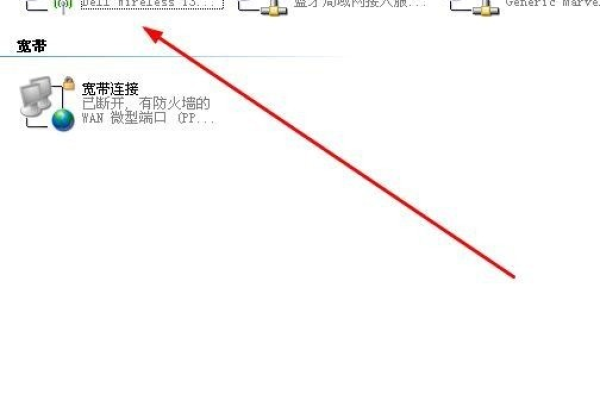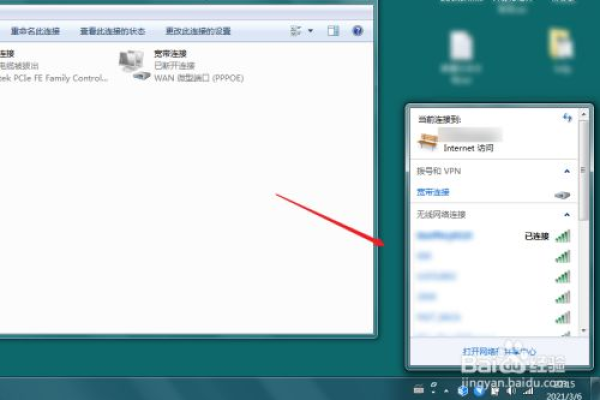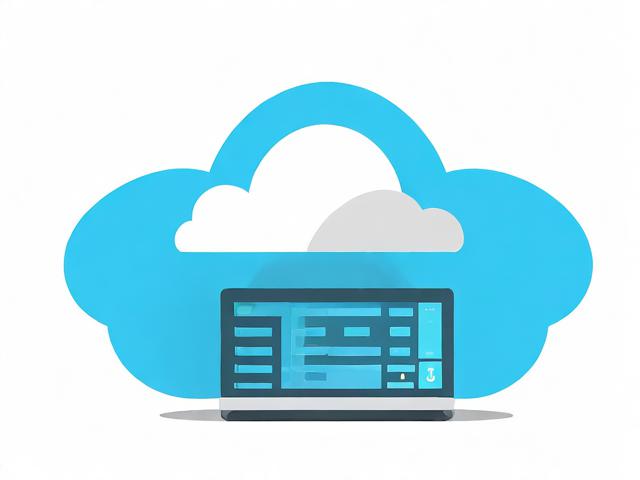如何通过设置快速连接无线网络?
- 行业动态
- 2025-04-18
- 1
连接网络需进入设备设置界面,选择无线网络或有线选项,搜索可用WiFi后输入密码完成无线连接,或插入网线自动配置有线网络,部分设备需手动设置IP地址或DNS,确保路由器开启且网络信号正常,遇到问题可重启设备或检查网络权限设置。
如何正确连接网络?分步骤详解与常见问题解答
无论是智能手机、电脑还是其他智能设备,连接网络都是日常使用的基础操作,以下内容将详细讲解不同设备的网络连接方法,并针对常见问题提供解决方案,确保您快速、安全地联网。
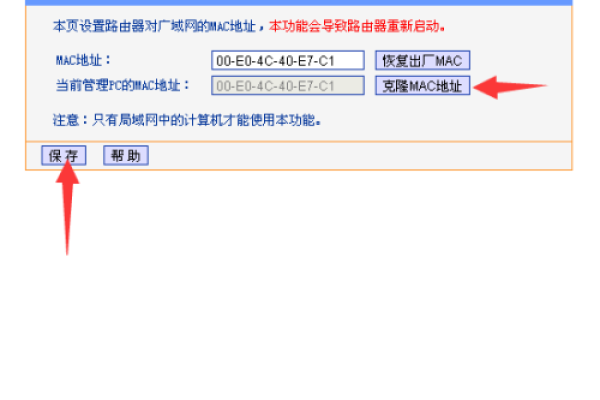
通过无线网络(Wi-Fi)连接
手机/平板设备
- 打开设备设置
进入“设置”菜单,找到“无线网络”或“Wi-Fi”选项(图标通常为扇形信号标志)。 - 搜索可用网络
点击“开启Wi-Fi”,设备将自动扫描附近的无线网络。 - 选择并连接网络
从列表中选择目标Wi-Fi名称,输入正确的密码(区分大小写),点击“连接”。 - 验证连接状态
成功连接后,状态栏会显示Wi-Fi图标,可打开浏览器测试网页加载是否正常。
电脑(Windows/macOS)
- Windows系统
点击右下角任务栏的“网络图标” → 选择目标Wi-Fi → 输入密码 → 点击“下一步”完成连接。 - macOS系统
点击顶部菜单栏的“Wi-Fi图标” → 选择网络 → 输入密码 → 点击“加入”。
通过有线网络(网线)连接
- 准备网线与设备
确保网线一端插入路由器的LAN口,另一端插入电脑的网口。 - 检查网络适配器
- Windows:右击任务栏网络图标 → 选择“打开网络和Internet设置” → 点击“更改适配器选项”,确认“以太网”已启用。
- macOS:进入“系统偏好设置” → 点击“网络” → 左侧选择“以太网”,状态显示“已连接”即为成功。
- 自动获取IP地址
大多数情况下,设备会自动获取IP,若需手动设置,需联系网络管理员获取IP、子网掩码等信息。
移动数据网络连接(手机/平板)
- 启用移动数据
进入“设置” → “移动网络”(或“蜂窝网络”) → 开启“移动数据”开关。 - 配置APN(必要时)
若无法上网,需联系运营商获取APN参数:进入“移动网络设置” → “接入点名称(APN)” → 添加新APN并填写信息。 - 检查信号与套餐
确保设备信号正常(状态栏显示4G/5G),且手机卡未欠费或限速。
常见问题与解决方案
无法搜索到Wi-Fi
- 检查路由器是否通电并开启无线功能。
- 重启设备或路由器,尝试重置网络设置(路径:设置 → 系统 → 重置选项)。
提示“密码错误”
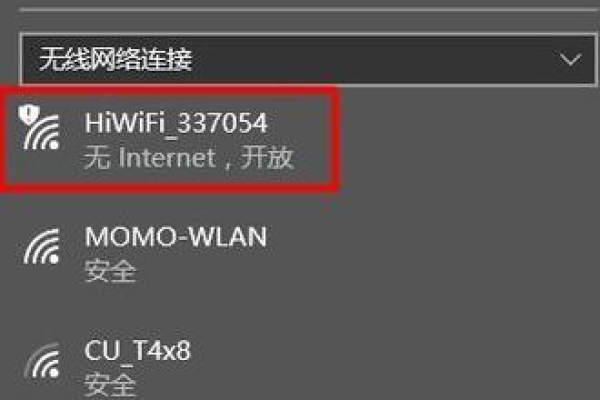
- 确认密码正确性,注意区分字母大小写及特殊符号(如“_”和“-”)。
- 尝试重新输入密码,或通过路由器管理界面(通常为192.168.1.1)修改Wi-Fi密码。
已连接但无法上网
- 检查路由器是否接入互联网(观察指示灯是否正常)。
- 尝试更换DNS服务器:在Wi-Fi高级设置中,将DNS改为“8.8.8.8”(Google公共DNS)。
网线连接失败
- 更换网线或尝试连接其他设备,排除硬件故障。
- 更新网卡驱动:进入设备管理器 → 网络适配器 → 右击选择“更新驱动程序”。
安全上网建议
- 使用强密码
Wi-Fi密码建议包含字母、数字及符号,避免使用简单组合(如12345678)。 - 关闭WPS功能
此功能可能存在破绽,建议在路由器设置中禁用。 - 定期更新固件
登录路由器管理界面,检查并安装官方发布的最新固件,修复安全风险。
引用说明
本文参考了微软支持中心、苹果官方指南及谷歌Android帮助文档,确保内容准确可靠,如需进一步了解路由器配置,请查阅设备制造商提供的说明手册。