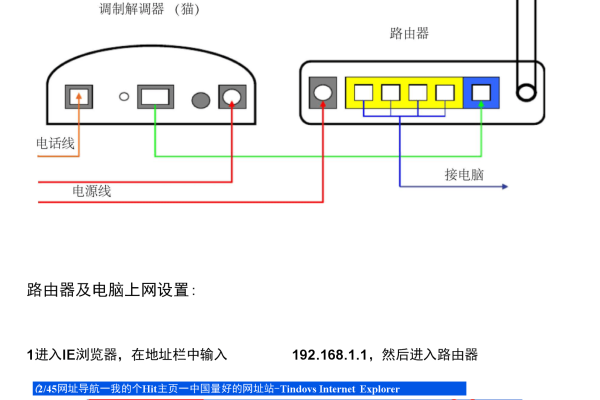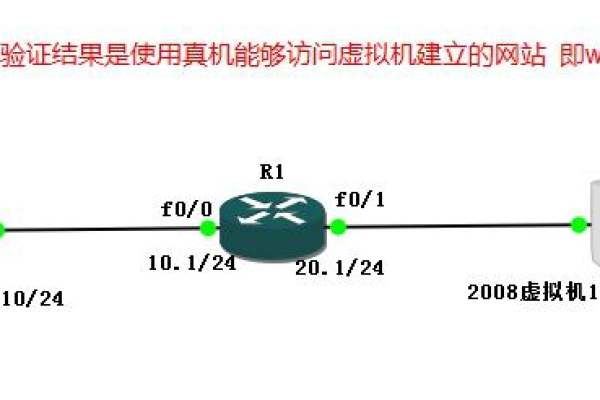如何设置路由器并连接网络?
- 行业动态
- 2025-04-18
- 2
连接路由器后,使用网线将光猫与路由器WAN口相连,接通电源,通过电脑或手机浏览器输入路由器管理地址(如192.168.1.1),登录后根据向导设置上网方式(通常选自动获取IP或PPPoE拨号),输入宽带账号密码并配置无线网络名称及密码,最后保存重启即可完成网络连接设置。
分步指南
在家庭或办公网络中,路由器是连接互联网的核心设备,正确设置路由器不仅能确保网络稳定,还能提升安全性,以下是详细的步骤说明,帮助您完成路由器的连接与配置。
准备工作
设备检查
- 确认路由器(全新或已重置)及配件(电源适配器、网线)完好。
- 确保已开通宽带服务,并获取了运营商提供的账号和密码(PPPoE拨号上网需要)。
连接设备
- 光猫:将运营商提供的“光猫”接通电源,并用网线连接其LAN口(一般为黄色接口)至路由器的WAN口(通常标有“Internet”或蓝色接口)。
- 电源:接通路由器电源,等待指示灯正常亮起(约1-2分钟)。
登录路由器管理界面
连接路由器
- 通过有线:用网线连接电脑与路由器的LAN口(任意一个)。
- 通过无线:打开设备的Wi-Fi列表,找到路由器默认的无线名称(如“TP-Link_XXXX”或“HUAWEI-XXXX”),首次连接无需密码。
访问管理页面
- 打开浏览器(推荐Chrome、Edge),输入路由器管理地址(常见为
168.1.1或168.0.1,具体参考路由器背面标签)。 - 输入默认用户名和密码(一般为
admin/admin或admin/空),首次登录后需修改密码。
- 打开浏览器(推荐Chrome、Edge),输入路由器管理地址(常见为
配置上网方式
进入管理界面后,根据宽带类型选择上网方式:
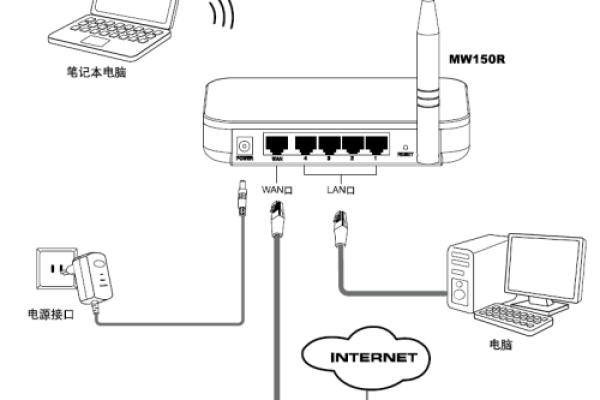
宽带拨号(PPPoE)
- 输入运营商提供的宽带账号和密码。
- 适用于家庭光纤或ADSL拨号上网。
动态IP(DHCP)
- 路由器自动从上级设备(如光猫)获取IP地址。
- 适用于光猫已拨号或企业内网环境。
静态IP
- 手动填写运营商提供的固定IP地址、子网掩码和网关。
- 常见于专线网络或特殊企业需求。
提示:大多数家庭用户选择“宽带拨号(PPPoE)”模式。
设置无线网络
修改无线名称(SSID)
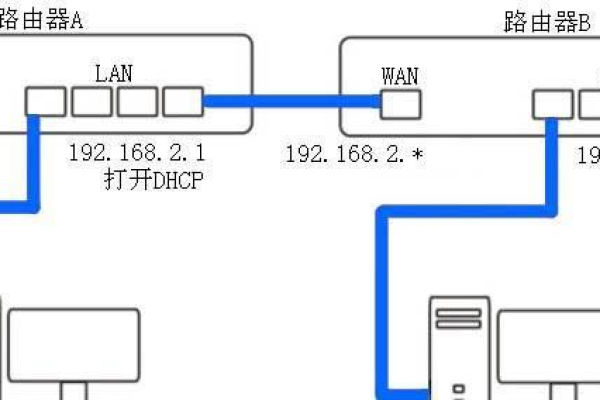
- 进入“无线设置”或“Wi-Fi”选项,设置一个易识别的名称(如“Home-WiFi”)。
- 避免使用特殊符号或中文字符,可能导致部分设备无法识别。
设置安全密码
- 选择加密方式为 WPA2-PSK/WPA3-SAE(推荐),设置8位以上的复杂密码(含字母、数字和符号)。
- 关闭“Wi-Fi万能钥匙”等共享功能,防止蹭网。
启用双频合一(可选)
部分路由器支持2.4GHz和5GHz双频段自动切换,可提升设备连接体验。
检查网络连接
重启设备
- 保存设置后重启路由器,等待所有指示灯恢复正常。
- 使用手机或电脑连接新设置的Wi-Fi,输入密码验证。
测速验证

- 访问测速网站(如Speedtest.cn),检查实际网速是否接近签约带宽。
- 若网速异常,检查网线是否松动或联系运营商排查线路问题。
常见问题与解决方法
无法登录管理界面
- 检查网线是否插对接口,或尝试清除浏览器缓存。
- 确认输入的IP地址是否正确(可查看路由器说明书)。
Wi-Fi信号弱
- 将路由器放置在开阔位置,远离金属障碍物或微波炉等干扰源。
- 调整路由器天线角度或升级为Mesh组网。
忘记管理员密码
长按路由器复位键(Reset)10秒恢复出厂设置,重新配置。
安全建议
- 定期更新路由器固件,修复安全破绽。
- 关闭远程管理功能,防止外部攻击。
- 设置访客网络,限制访问权限,保护主网络隐私。
引用说明
本文参考了TP-Link、华为、小米等品牌路由器的官方配置手册,并依据《家庭网络安全指南》提供安全建议。