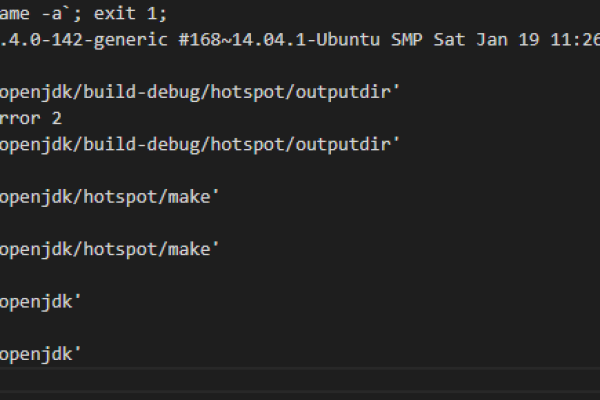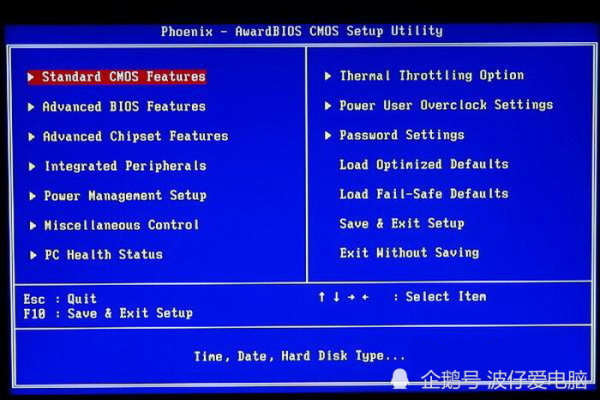存储驱动故障竟是电脑黑屏的罪魁祸首?
- 行业动态
- 2025-04-17
- 1
存储驱动异常可能导致系统启动时出现黑屏问题,通常由驱动不兼容、损坏或配置错误引起,可通过进入安全模式卸载问题驱动、回滚至稳定版本或更新官方驱动进行修复,必要时需检查硬件兼容性及系统日志定位具体原因,以恢复显示功能并确保系统正常运行。
存储驱动导致黑屏的全面解析与解决方案
当电脑突然黑屏,许多用户的第一反应是硬件故障或系统崩溃,但很少有人会联想到存储驱动(如显卡驱动、硬盘驱动)可能是罪魁祸首,存储驱动的兼容性问题、版本错误或损坏,确实可能引发黑屏现象,本文将深入探讨这一问题的成因,并提供详细的解决方法。
存储驱动为何会导致黑屏?
存储驱动是操作系统与硬件(如显卡、硬盘)之间的“翻译官”,若驱动出现问题,可能导致以下情况:
- 驱动版本不兼容:新安装的驱动与当前系统(如Windows版本)或硬件不匹配,导致画面输出异常。
- 驱动文件损坏:系统更新、干扰攻击或意外断电可能导致驱动文件损坏,无法正常调用硬件资源。
- 多驱动冲突:同时安装了多个版本的驱动(如集成显卡与独立显卡驱动冲突),引发资源争夺。
- 超频或设置错误:部分驱动软件提供超频功能,错误的超频参数可能导致硬件负载过高,触发黑屏保护机制。
黑屏后的应急处理步骤
遇到黑屏时,不要立即强制关机或拔电源,按以下步骤排查:
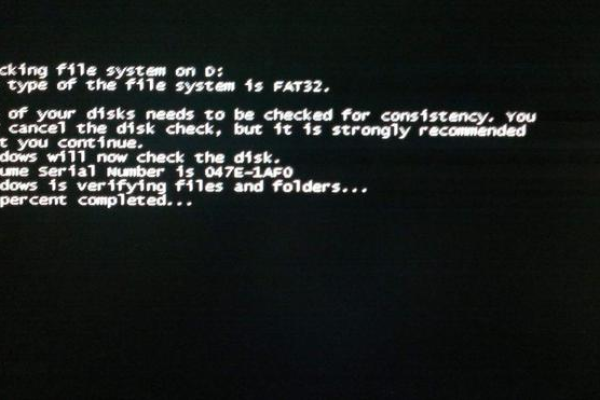
- 检查外接设备:拔掉非必要的USB设备(如U盘、移动硬盘),部分设备可能与驱动冲突。
- 重启电脑:长按电源键强制关机,等待10秒后重新启动,观察是否恢复。
- 进入安全模式:
- Windows系统:重启时连续按
F8或Shift+F8,选择“安全模式”进入。 - 若安全模式可正常显示,则基本可判定为驱动问题。
- Windows系统:重启时连续按
针对性解决方案
方案1:回退或更新驱动
回退到旧版本驱动
- 进入安全模式后,右键“此电脑” → 选择“管理” → 进入“设备管理器”。
- 找到显示适配器(显卡)或磁盘驱动器,右键选择“属性” → “驱动程序” → “回退驱动程序”。
- 重启电脑测试是否解决黑屏。
更新到官方稳定版驱动
- 在安全模式下使用设备管理器自动更新驱动,或访问硬件厂商官网(如NVIDIA、AMD、Intel)下载适配型号的驱动。
- 安装时勾选“清洁安装”(Clean Install),避免残留文件干扰。
方案2:卸载冲突驱动
若怀疑多个驱动冲突(如双显卡切换问题):

- 在设备管理器中,右键卸载近期安装的非必要驱动(如第三方显卡优化工具)。
- 重启后让系统自动加载默认驱动。
方案3:修复系统文件
驱动损坏可能与系统文件缺失有关:
- 在安全模式下打开命令提示符,输入
sfc /scannow,等待系统自动扫描并修复。
方案4:重置BIOS/UEFI设置
部分主板默认开启“快速启动”或“超频预设”,可能与驱动不兼容:
- 重启电脑按下
Del或F2进入BIOS界面 → 选择“Load Optimized Defaults” → 保存退出。
如何预防存储驱动引发黑屏?
- 定期备份驱动:使用工具(如DriverBackup)备份当前稳定版本的驱动。
- 关闭自动更新:在“设备安装设置”中禁用Windows自动更新驱动,改为手动安装官方版本。
- 避免使用第三方驱动工具:多数第三方工具可能捆绑非官方驱动,增加兼容性风险。
- 监控硬件温度:使用软件(如HWMonitor)检查显卡、硬盘温度,防止过热导致驱动异常。
存储驱动导致的黑屏通常可通过回退、更新或卸载驱动解决,但若反复出现黑屏,需进一步排查硬件故障(如显卡损坏、电源供电不足),对于普通用户,建议优先通过安全模式操作,并联系厂商技术支持获取帮助。

引用说明
本文部分解决方案参考微软官方支持文档(Support.microsoft.com)及NVIDIA/AMD显卡驱动安装指南。