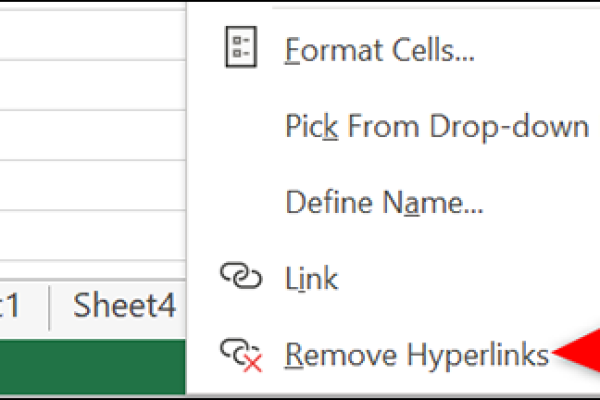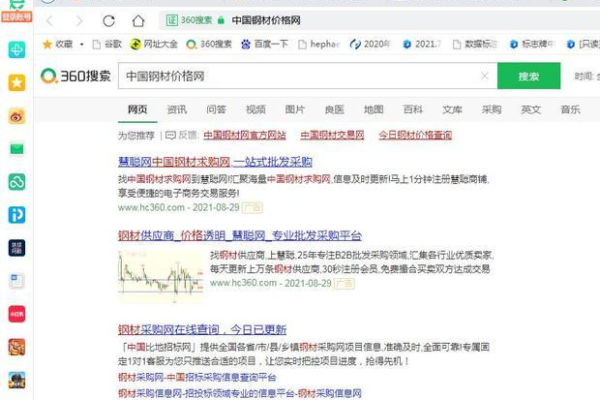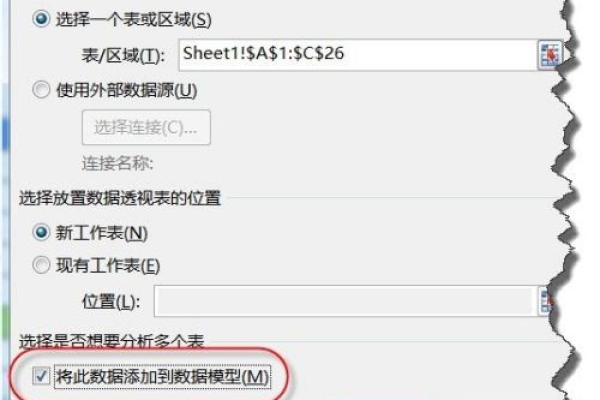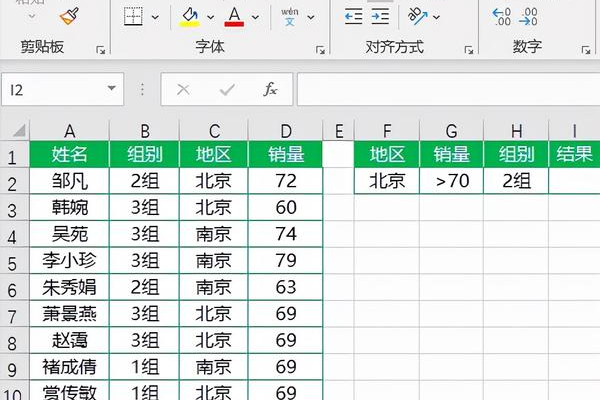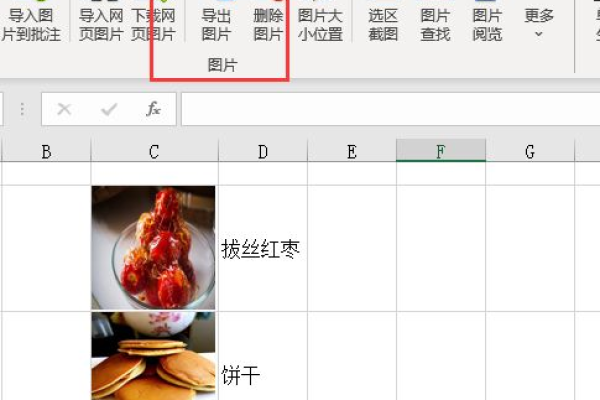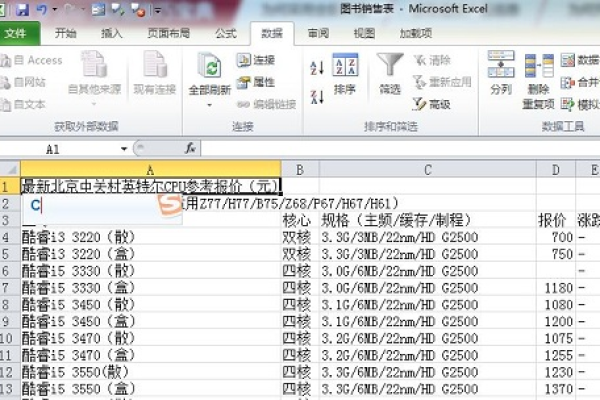如何在Excel中快速筛选出数据库中的特定行?
- 行业动态
- 2025-04-19
- 2
Excel中筛选特定行可通过自动筛选或高级筛选功能实现,根据条件(如文本、数值、日期等)快速定位目标数据,支持多条件组合查询,便于高效提取和管理表格信息,适用于数据分析与报表整理场景。
在Excel中筛选特定行是数据处理中的常见需求,无论是分析销售数据、整理客户名单,还是提取特定条件下的记录,掌握高效的筛选技巧都能大幅提升工作效率,以下是几种常用的筛选方法,涵盖基础操作与进阶技巧,帮助您精准定位目标数据。
基础筛选:自动筛选功能
适用场景:快速筛选单个或多个固定条件的数据。
启用筛选功能:
- 选中数据区域任意单元格 → 点击【数据】选项卡 → 选择【筛选】→ 表头出现下拉箭头。
- 快捷键:
Ctrl + Shift + L(Windows)/Command + Shift + L(Mac)。
筛选特定内容:
- 点击目标列的箭头 → 取消勾选“全选” → 勾选需要显示的值(如“华东区”“华北区”)。
- 若需模糊匹配,输入关键字(如“北京”筛选包含“北京”的文本)。
多条件组合筛选:
在多个列中分别设置筛选条件 → Excel会自动仅显示同时满足所有条件的行。
进阶筛选:高级筛选功能
适用场景:复杂条件(如“或”逻辑、公式条件)或需要提取不重复值。
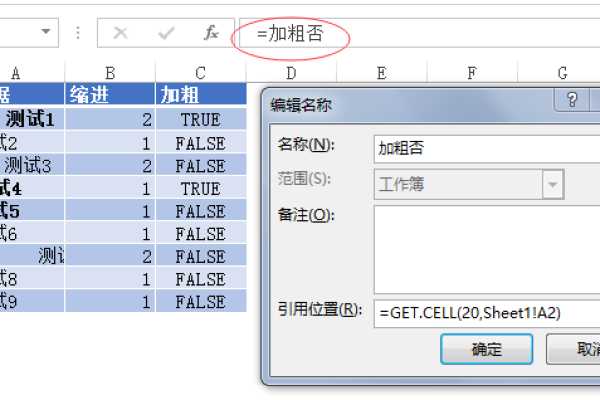
设置条件区域:
- 在空白区域输入条件标题(与数据表一致)→ 下方填写筛选规则(示例):
| 地区 | 销售额 |
|——–|———|
| 华东区 | >5000 |
| 华北区 | <3000 |
(表示筛选“华东区销售额>5000”或“华北区销售额<3000”的行)
- 在空白区域输入条件标题(与数据表一致)→ 下方填写筛选规则(示例):
执行高级筛选:
点击【数据】→【高级】→ 选择“将筛选结果复制到其他位置”→ 指定条件区域和输出位置 → 确定。
提取唯一值:
勾选“选择不重复的记录” → 仅保留首次出现的唯一值。
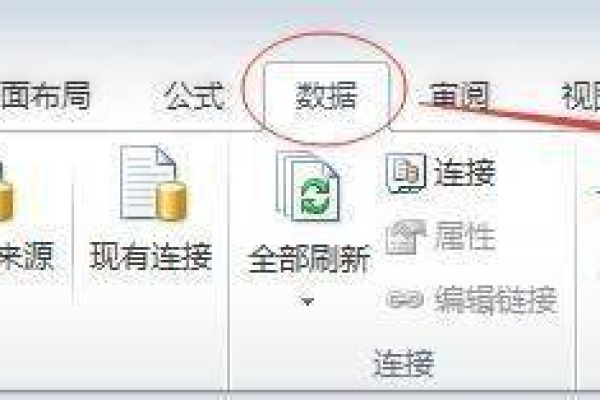
公式法:动态筛选特定行
适用场景:需实时更新筛选结果或嵌套复杂逻辑。
使用FILTER函数(Excel 365/2021):
=FILTER(数据区域, 条件列=目标值, "无结果")
- 示例:
=FILTER(A2:D100, C2:C100="已完成", "无记录")
(提取“状态”为“已完成”的所有行)
- 示例:
INDEX+MATCH组合(兼容旧版本):
=IFERROR(INDEX(A:A, SMALL(IF($C$2:$C$100="进行中", ROW($C$2:$C$100)), ROW(1:1))), "")
(数组公式,需按
Ctrl+Shift+Enter,向下拖拽填充)
条件格式辅助筛选
适用场景:高亮显示目标行后手动处理。

- 选中数据区域 → 点击【开始】→【条件格式】→【新建规则】→ 使用公式确定格式:
=AND($C2="紧急", $D2<TODAY()) (标出“状态紧急且已过期”的行)
- 设置填充颜色或字体样式 → 通过颜色筛选目标行(颜色筛选需Excel 2010及以上版本)。
注意事项
- 数据格式统一:确保筛选列无混合格式(如数字与文本混用),否则筛选结果可能错误。
- 清除筛选状态:点击【数据】→【清除】→ 避免残留条件影响后续操作。
- 性能优化:对超10万行数据,优先使用高级筛选或公式,避免自动筛选卡顿。
常见问题解答
Q1:筛选后如何仅复制可见单元格?
- 选中筛选结果 →
Alt + ;定位可见单元格 → 复制粘贴。
Q2:如何保存筛选条件供后续使用?
- 高级筛选的条件区域可保留为模板 → 后续直接调用。
Q3:跨表筛选数据如何实现?
- 使用公式(如
FILTER)或Power Query工具 → 动态关联多表数据。
引用说明
本文方法参考自微软官方文档《Excel帮助中心》,并结合实际案例验证,高级筛选逻辑部分引用《Excel高效办公:数据处理与分析》第3版(清华大学出版社,2020)。