DNS服务器无法更改是什么原因导致的?
- 行业动态
- 2025-04-19
- 3
DNS服务器无法修改可能由权限不足、配置错误或网络限制导致,检查账户权限、确认输入地址正确(如8.8.8.8),关闭防火墙/安全软件,或尝试重启路由器,若仍无效,请联系网络服务商确认是否锁定DNS设置。
为什么你的DNS服务器改不了?常见原因与解决方法
当尝试修改DNS服务器时遇到问题,可能由多种因素导致,以下整理了几种常见原因及对应的解决方案,帮助你快速定位并解决问题。
网络设置权限受限
检查用户权限
部分操作系统(如Windows)修改网络设置需要管理员权限。- Windows系统:右键点击“网络连接”图标 → 选择“打开网络和Internet设置” → 进入“更改适配器选项”→ 右键目标网络 → 选择“属性”→ 点击“Internet协议版本4(TCP/IPv4)”→ 确认已勾选“使用下面的DNS服务器地址”,输入首选和备用DNS(例如
8.8.8和8.4.4)。 - Mac系统:前往“系统偏好设置” → “网络”→ 解锁左下角“锁”图标 → 输入管理员密码 → 修改DNS配置。
- Windows系统:右键点击“网络连接”图标 → 选择“打开网络和Internet设置” → 进入“更改适配器选项”→ 右键目标网络 → 选择“属性”→ 点击“Internet协议版本4(TCP/IPv4)”→ 确认已勾选“使用下面的DNS服务器地址”,输入首选和备用DNS(例如
企业或学校网络限制
若设备连接的是公司、学校或公共网络,管理员可能通过防火墙或组策略禁止修改DNS,此时需联系网络管理员申请权限。
ISP(网络服务商)强制锁定DNS
部分宽频服务商会默认锁定DNS服务器(如国内某些运营商),导致用户无法手动更改。
- 解决方法:
- 登录路由器后台(通常通过浏览器输入
168.1.1或168.0.1)。 - 进入“WAN设置”或“互联网设置”,找到DNS服务器选项,填写自定义DNS(如Google DNS或Cloudflare DNS)。
- 保存后重启路由器,使配置生效。
- 登录路由器后台(通常通过浏览器输入
DNS缓存未刷新
即使成功修改DNS,旧缓存可能导致设置看似未生效。
- 手动清除缓存:
- Windows:以管理员身份运行命令提示符,输入
ipconfig /flushdns。 - Mac:打开终端,输入
sudo killall -HUP mDNSResponder。 - 路由器:重启路由器或进入管理界面查找“清除DNS缓存”选项。
- Windows:以管理员身份运行命令提示符,输入
防火墙或安全软件拦截
安全软件(如360、卡巴斯基)或系统防火墙可能阻止DNS修改。
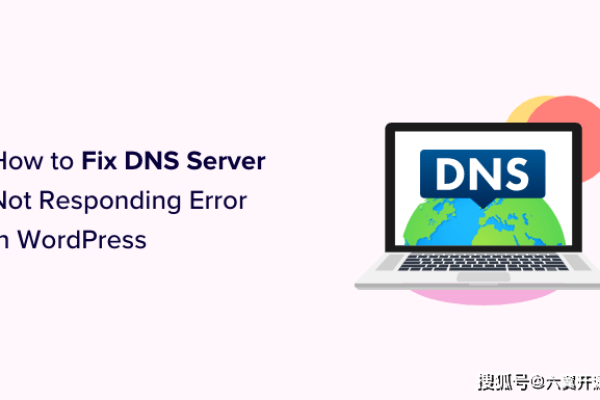
- 操作步骤:
- 暂时禁用防火墙或杀毒软件。
- 尝试重新修改DNS,观察是否成功。
- 若成功,在安全软件中添加网络设置为例外。
输入了无效的DNS地址
错误的DNS格式(如多输入空格、数字错误)会导致修改失败。
- 推荐使用权威DNS服务:
- Google DNS:
8.8.8和8.4.4 - Cloudflare DNS:
1.1.1和0.0.1 - OpenDNS:
67.222.222和67.220.220
- Google DNS:
网络适配器驱动故障
过时或损坏的网卡驱动可能影响网络配置。
- 更新驱动方法:
- 右键“此电脑”→ 选择“管理”→ 进入“设备管理器”→ 展开“网络适配器”。
- 右键网卡设备 → 选择“更新驱动程序”→ 自动搜索更新。
若以上方法均无效,可能是硬件(如路由器故障)或系统文件损坏导致,建议尝试以下终极方案:
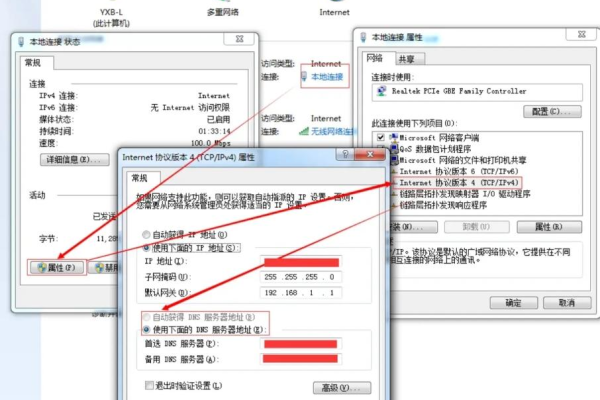
- 重置网络设置(Windows:
设置 → 网络和Internet → 网络重置)。 - 恢复路由器出厂设置后重新配置。
- 联系网络服务商(ISP)或专业技术人员协助排查。
引用说明
- Google Public DNS:https://developers.google.com/speed/public-dns
- Cloudflare DNS:https://1.1.1.1/dns/
- OpenDNS:https://www.opendns.com/setupguide/
如需进一步帮助,可在评论区留言,我们将提供一对一解答。









