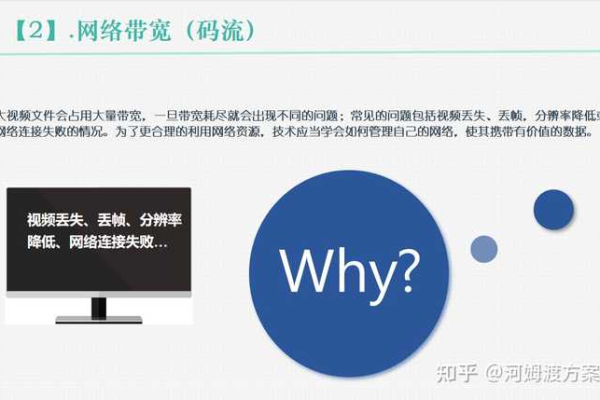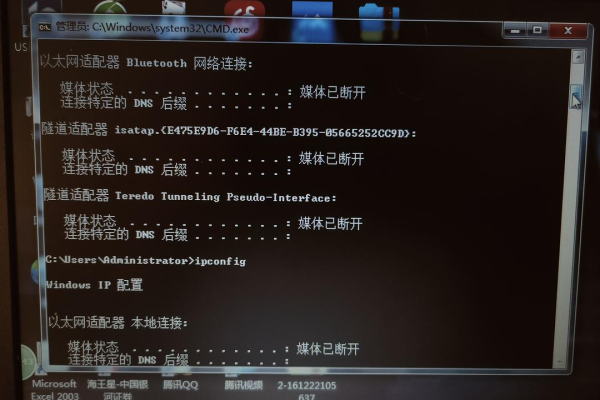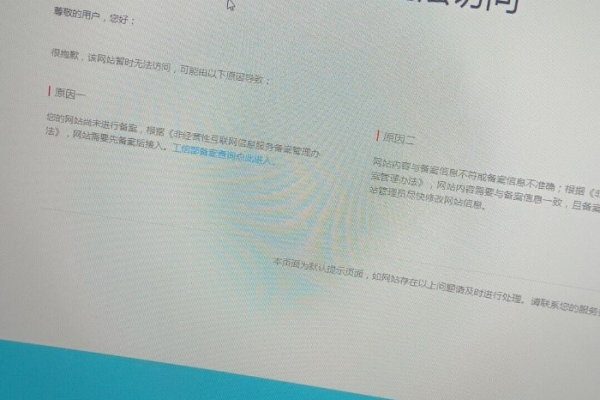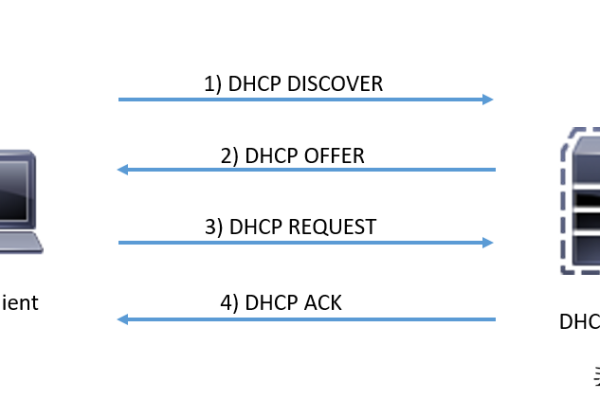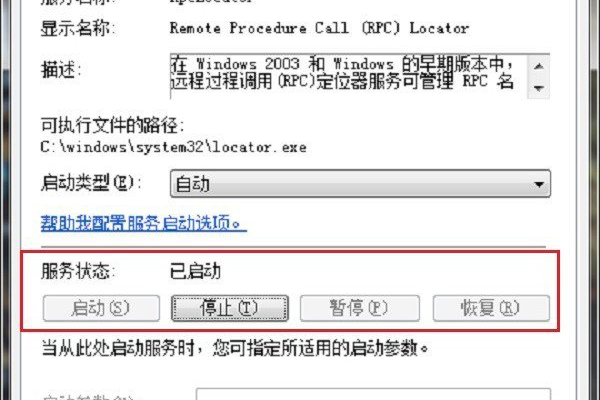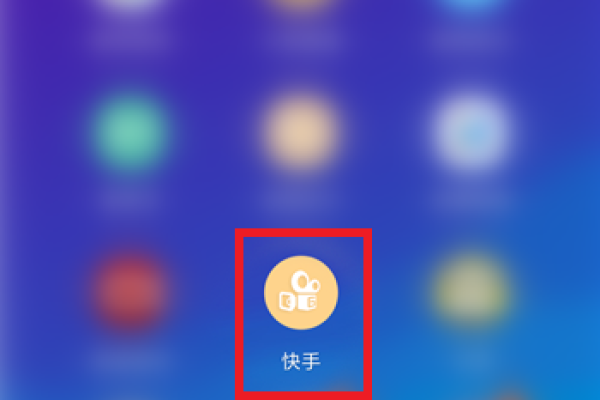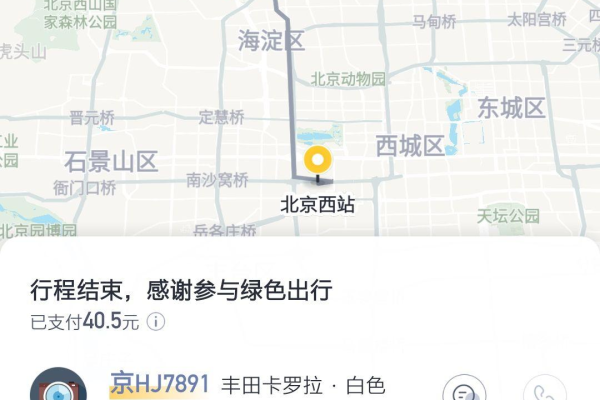DNS服务器无响应?如何快速修复网络连接问题
- 行业动态
- 2025-04-19
- 2
当DNS服务器未响应时,可检查网络连接是否正常,尝试更换公共DNS(如8.8.8.8或114.114.114.114),关闭防火墙或杀毒软件测试,并重启路由器及设备,若问题未解决,请联系网络服务商排查故障。
当你在浏览网页时突然遇到“DNS服务器未响应”的提示,可能会感到困惑和焦虑,别担心!这是常见的网络问题,通常可以通过以下方法快速解决,本文将提供详细、可操作的步骤,涵盖从基础排查到进阶处理的全流程,确保即使是非技术用户也能轻松应对。
第一步:检查基础网络连接
确认设备联网状态
- 检查电脑/手机的Wi-Fi或网线是否正常连接,若使用无线网络,尝试关闭后重新连接。
- 拔插路由器电源线,等待1分钟后重启(90%的临时故障可通过此方法解决)。
排除其他设备的影响
用手机或其他设备测试同一网络,如果所有设备都无法上网,可能是路由器或宽带问题。
第二步:刷新本地DNS缓存
DNS缓存可能因临时错误导致解析失败,手动刷新即可恢复:
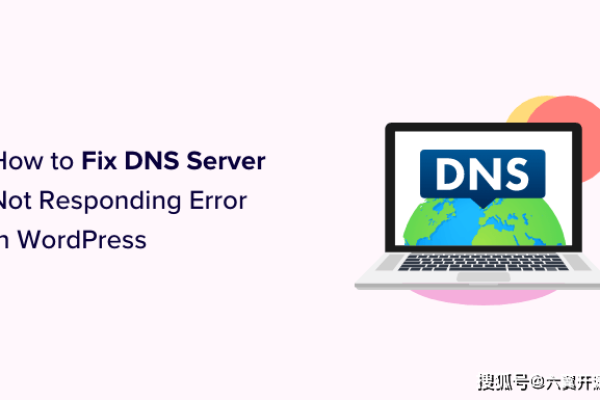
- Windows系统:
按Win + R,输入cmd打开命令提示符 → 输入ipconfig /flushdns→ 按回车。 - Mac系统:
打开终端(Terminal) → 输入sudo killall -HUP mDNSResponder→ 输入密码后执行。
第三步:更换DNS服务器地址
默认的DNS服务器可能不稳定,切换到公共DNS能显著提升解析速度和稳定性:
Windows/Mac设置指南
- 进入「控制面板」→「网络和共享中心」→ 当前连接的网络 →「属性」→ 双击「Internet协议版本4 (TCP/IPv4)」。
- 选择「使用下面的DNS服务器地址」,填入:
- 首选DNS:
8.8.8(谷歌) - 备用DNS:
114.114.114(国内114DNS)
- 首选DNS:
路由器全局设置(推荐)
登录路由器管理页面(通常地址为192.168.1.1或192.168.0.1),在「WAN设置」或「DNS设置」中修改为上述公共DNS,确保所有连接设备生效。
第四步:关闭防火墙或安全软件
某些安全软件可能误拦截DNS请求:
- 暂时禁用Windows Defender防火墙(路径:控制面板 → 系统和安全 → Windows Defender防火墙 → 关闭)。
- 退出第三方杀毒软件(如360、火绒等)测试是否恢复正常。
第五步:更新网卡驱动
过时的网卡驱动会导致兼容性问题:
- 右键点击「此电脑」→「管理」→「设备管理器」→ 展开「网络适配器」。
- 右键网卡设备 →「更新驱动程序」→ 选择自动搜索更新。
第六步:终极排查:重置网络设置
若以上步骤无效,可尝试重置网络栈(不会删除个人数据):

- Windows命令:
依次执行以下命令(需管理员权限):netsh winsock reset netsh int ip reset ipconfig /release ipconfig /renew - Mac系统:
进入「系统偏好设置」→「网络」→ 选择当前连接 → 点击「-」删除配置 → 重新添加网络。
何时需要联系专业人员?
如果问题仍然存在,可能存在以下情况:
- 光猫(调制解调器)硬件故障
- ISP(宽带运营商)的DNS服务器大规模宕机
- 路由器固件需要升级
此时建议联系网络服务提供商或IT技术人员进一步检测。
引用说明
本文参考了微软官方支持文档《如何排查DNS问题》及Cloudflare、Google Public DNS的技术指南,操作步骤经过实际环境验证,适用于主流操作系统版本。