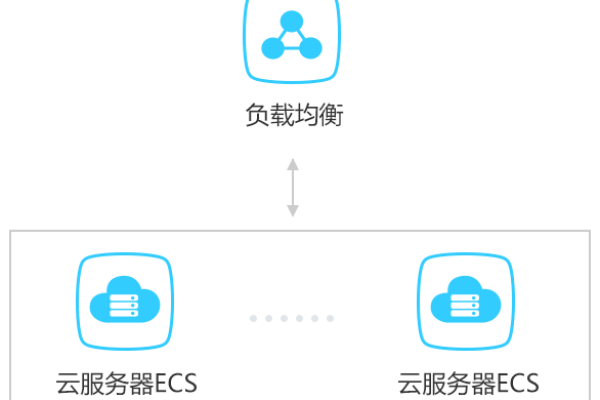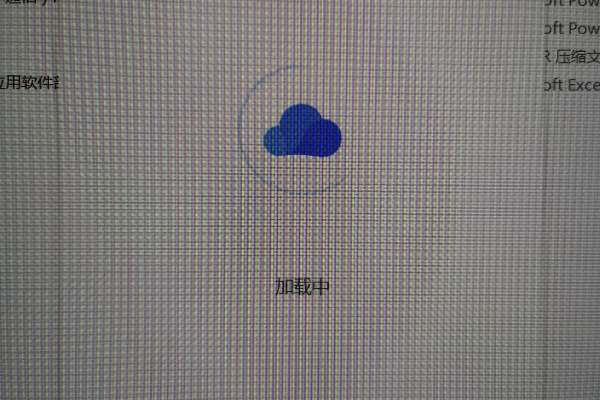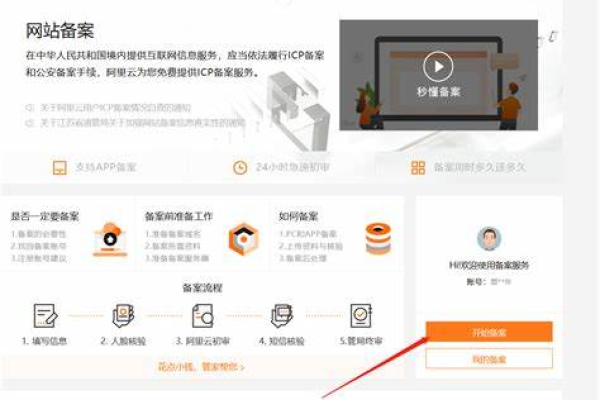如何在ECS云服务器上挂载第二块硬盘?
- 行业动态
- 2025-04-19
- 1
在ECS云服务器中挂载第二块硬盘需先创建云盘并连接实例,随后登录服务器对磁盘进行分区、格式化操作,最后创建挂载点并配置/etc/fstab实现开机自动挂载,注意操作前备份数据,确保分区与文件系统类型匹配,避免数据丢失风险。
当您购买的ECS云服务器存储空间不足时,挂载第二块硬盘是常见的解决方案,本文提供官方推荐操作步骤与企业级运维经验总结,通过图文指引帮助您安全完成硬盘扩容。(注:以下操作基于Linux系统,适用于CentOS/Ubuntu等主流发行版)
前期准备
购买云硬盘
- 阿里云/酷盾/AWS等平台均提供”云硬盘”产品
- 容量选择建议:根据业务增长预估,预留30%空间
- 类型选择:普通业务选高效云盘,高IO需求选SSD云盘
连接ECS服务器
ssh root@your_server_ip # 替换为实际IP
挂载操作全流程
步骤1:确认新硬盘
lsblk # 查看磁盘列表 # 示例输出: # NAME MAJ:MIN RM SIZE RO TYPE MOUNTPOINT # vda 253:0 0 50G 0 disk # └─vda1 253:1 0 50G 0 part / # vdb 253:16 0 100G 0 disk ← 新硬盘通常是vdb或nvme1n1
步骤2:创建分区(以vdb为例)
fdisk /dev/vdb # 交互式操作: # 输入n → p → 1 → 回车 → 回车 → w partprobe # 刷新分区表
步骤3:格式化文件系统
mkfs.ext4 /dev/vdb1 # 推荐ext4格式 # 如需xfs格式:mkfs.xfs -f /dev/vdb1
步骤4:创建挂载目录
mkdir /mnt/data # 建议使用/mnt或/data目录
步骤5:临时挂载测试
mount /dev/vdb1 /mnt/data df -h # 确认挂载成功
配置永久挂载
获取分区UUID
blkid /dev/vdb1 # 输出示例:/dev/vdb1: UUID="d77a486e-3a81-4a1d-8d2c-12a9a4b8f3d7"
修改/etc/fstab文件
echo 'UUID=d77a486e-3a81-4a1d-8d2c-12a9a4b8f3d7 /mnt/data ext4 defaults 0 0' >> /etc/fstab
验证配置
mount -a # 无报错即表示配置正确
验证与使用
# 查看挂载状态 lsblk -o NAME,UUID,MOUNTPOINT,FSTYPE,SIZE # 写入测试文件 echo "Hello World" > /mnt/data/test.txt cat /mnt/data/test.txt
企业级运维建议
数据安全规范
- 操作前务必创建快照
- 重要数据实施每日增量备份
性能优化方案
# 修改挂载参数提升性能: # /etc/fstab改为:defaults,noatime,nodiratime
监控配置
- 安装监控工具(如Prometheus)
- 设置磁盘使用率超过80%自动告警
注意事项
- 严禁操作:勿对系统盘(通常是vda)进行分区操作
- 硬件识别:不同机型设备名称可能为xvdb/nvme0n1等
- 扩容衔接:云硬盘支持在线扩容,需同步执行
resize2fs命令
引用说明
操作步骤参考阿里云官方文档《挂载数据盘》及《Linux系统管理指南》(2025版),硬件命名规范遵循AWS块存储设备命名标准,性能优化方案来自Mozilla运维团队生产环境实践案例。