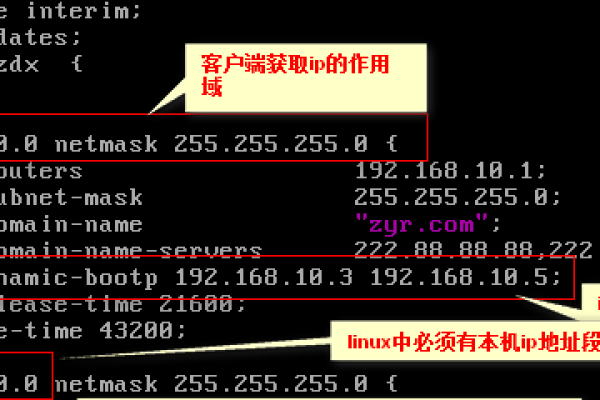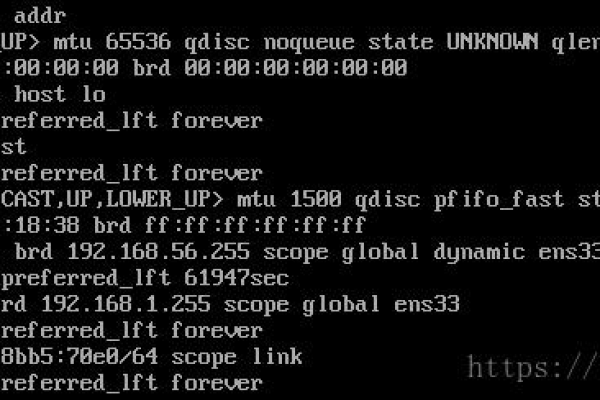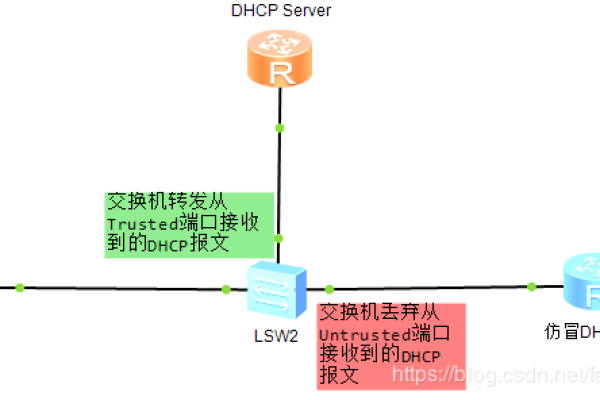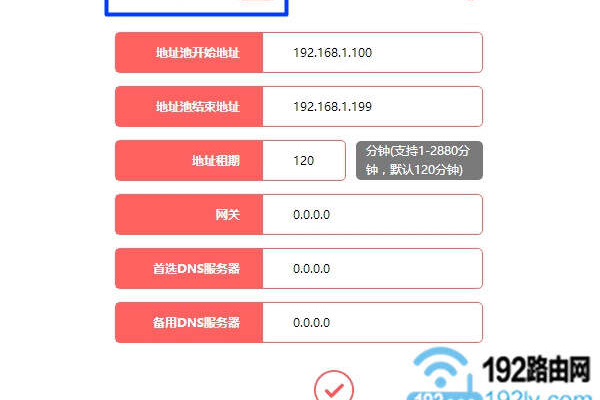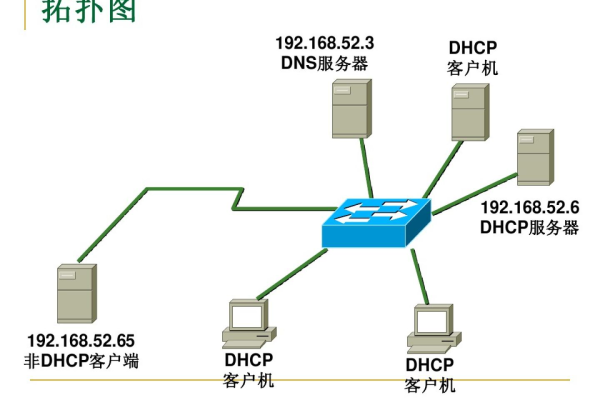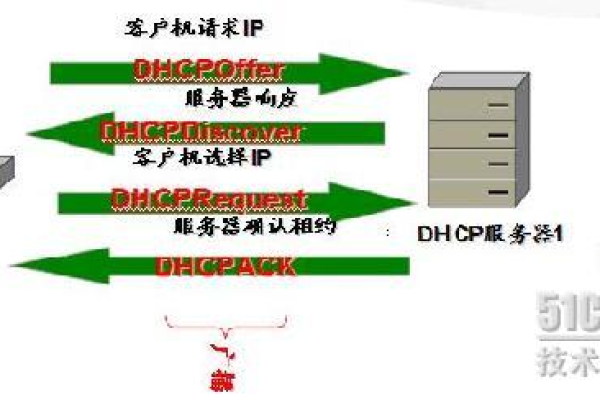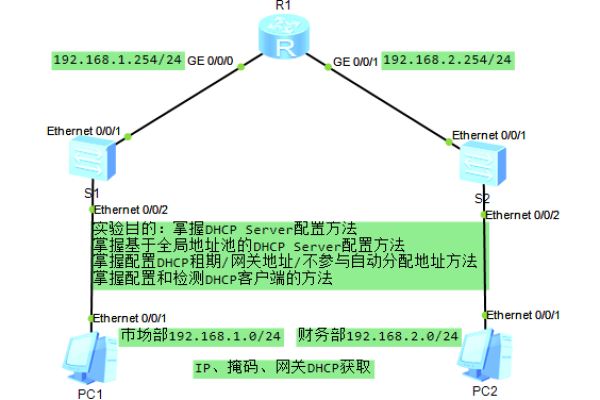dhcp服务器怎么设置xp
- 行业动态
- 2025-04-08
- 1
1、确认系统支持:在开始菜单中选择“运行”,输入“services.msc”并点击“确定”,在服务窗口中,查找并确认“DHCP客户机”和“DHCP服务器”服务是否已启用,如果未启用,右键点击相应服务,选择“启动”。
2、配置网络适配器:在控制面板中打开“网络连接”选项,选择您要在其上启用DHCP服务器的网络适配器(通常是本地连接),右键点击并选择“属性”。
3、配置IPv4属性:在适配器属性窗口中,双击“Internet协议(TCP/IP)”或者选择该项后点击“属性”按钮,在IPv4属性窗口中,选择“自动获取IP地址”和“自动获得DNS服务器地址”,点击“确定”保存更改。
4、安装DHCP服务组件(如果尚未安装):将Windows XP安装光盘插入光驱,然后在“运行”对话框中输入“appwiz.cpl”并回车,打开“添加或删除程序”窗口,点击左侧的“添加/删除Windows组件”,在弹出的“Windows组件向导”中,勾选“网络服务”,然后点击“详细信息”,在“网络服务”对话框中,勾选“动态主机配置协议(DHCP)”,点击“确定”返回上一级界面,再点击“下一步”开始安装,安装完成后,可能需要重启计算机。
5、授权DHCP服务器(如果是域环境):如果您的计算机是域成员服务器,需要在Active Directory中授权这台DHCP服务器,以域管理员身份登录,打开“开始”菜单,选择“管理工具”,然后选择“DHCP”,在DHCP控制台中,右键点击“DHCP”节点,选择“管理授权的服务器”,在“管理授权的服务器”窗口中,点击“授权”,在“授权DHCP服务器”窗口中,输入服务器的名称或IP地址,然后点击“确定”,再次输入域名称或IP地址进行确认,然后点击“确定”完成授权。
6、配置DHCP服务器参数:打开“开始”菜单,选择“管理工具”,然后选择“DHCP”,在DHCP控制台中,展开您的服务器节点,右键点击与您要配置的作用域对应的节点(通常是“作用域”),选择“新建作用域”,按照向导提示进行操作,包括指定作用域名称、IP地址范围、子网掩码、排除的IP地址范围等,在“新建作用域向导”的最后一步,选择“是,我想现在配置DHCP选项”,然后点击“下一步”,根据需要配置其他DHCP选项,如默认网关、DNS服务器等,然后点击“下一步”完成配置。
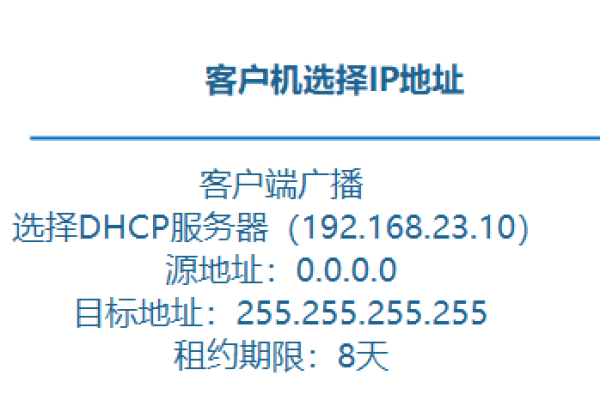
7、验证设置:确保您的计算机已连接到网络,并且网络适配器已启用,尝试从另一台设备连接到同一网络,并检查该设备是否能够自动获取IP地址和其他网络配置信息。
以下是两个关于在Windows XP上设置DHCP服务器的常见问题及解答:
问:为什么我无法启动DHCP服务?
答:无法启动DHCP服务可能有以下原因:

系统文件损坏或缺失:可能是操作系统的某些关键文件损坏或丢失,导致服务无法正常启动,这种情况下,可以尝试使用系统修复工具或重新安装相关组件来解决问题。
端口被占用:如果系统中有其他应用程序正在使用DHCP服务所需的端口(如67、68端口),也会导致服务无法启动,可以通过查看端口使用情况并关闭占用端口的程序来解决此问题。
防火墙或安全软件阻止:某些防火墙或安全软件可能会阻止DHCP服务的启动,请检查防火墙或安全软件的设置,确保它们没有阻止DHCP服务的运行。
问:如何检查DHCP服务器是否正常工作?

答:可以通过以下方法检查DHCP服务器是否正常工作:
查看客户端状态:在连接到DHCP服务器的客户端上,打开命令提示符,输入ipconfig /all并回车,在输出结果中,查看“DHCP Server”字段的值是否为DHCP服务器的IP地址,如果是,则说明客户端已成功从DHCP服务器获取IP地址。
检查DHCP服务器日志:在DHCP服务器上,打开事件查看器(可以通过在“运行”对话框中输入eventvwr并回车来打开),在事件查看器中,展开“应用程序”日志,查找与DHCP相关的事件,通过查看这些事件的信息,可以了解DHCP服务器的工作状态以及是否存在任何错误或警告。