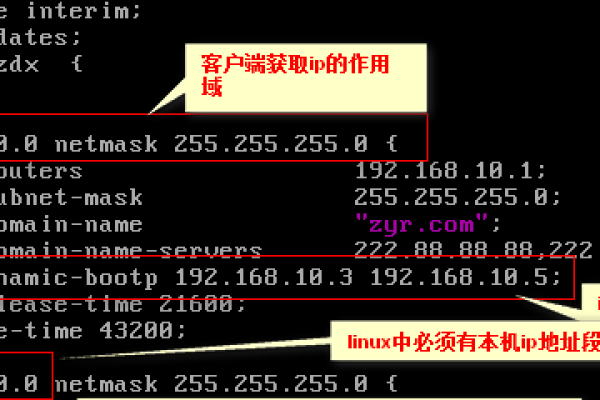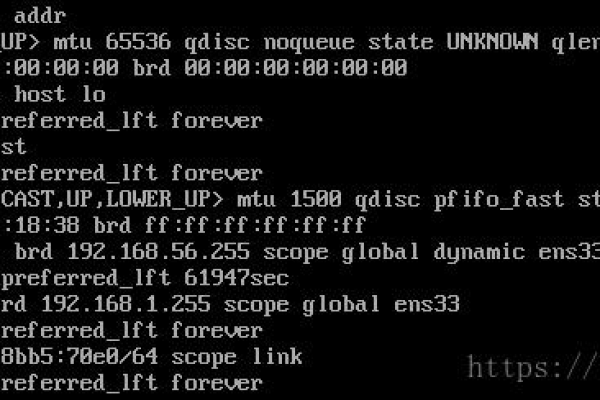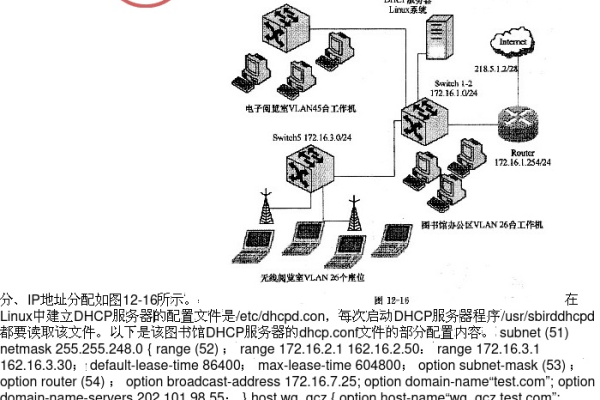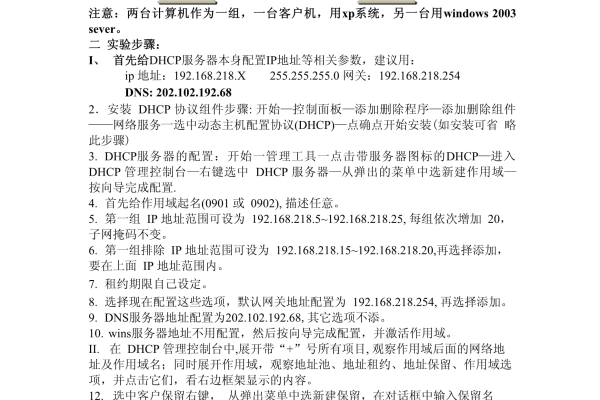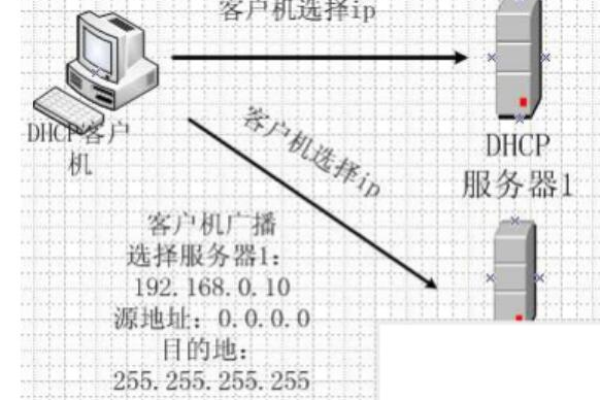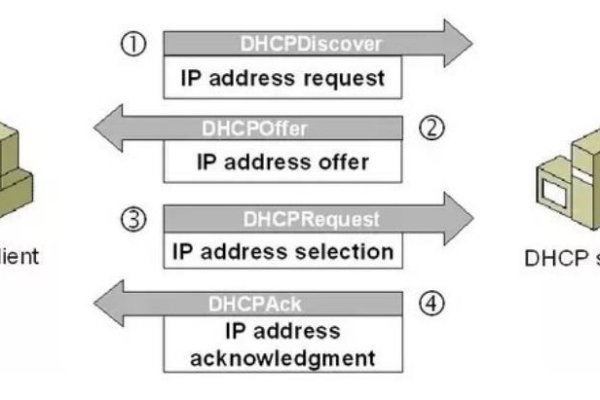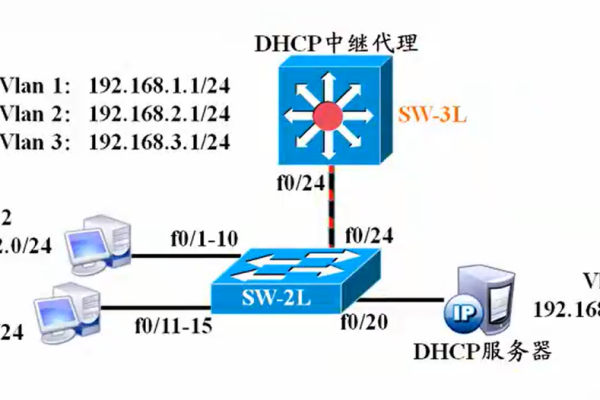DHCP服务器怎么开机
- 行业动态
- 2025-04-07
- 1
1、Linux系统
使用systemctl命令(适用于较新的Linux发行版)
确保已经安装了DHCP服务器软件包,例如在Ubuntu系统中,可以使用sudo apt-get install isc-dhcp-server命令安装;在CentOS系统中,可以使用sudo yum install dhcp或sudo dnf install dhcp命令安装。
安装完成后,打开终端,以管理员身份登录系统,然后输入以下命令将DHCP服务设置为开机自启动并立即启动该服务:
| 命令 | 作用 | |
sudo systemctl enable dhcpd | 将DHCP服务设置为开机自启动,此命令会在系统的启动脚本中创建相应的符号链接,以便在系统启动时自动启动DHCP服务。 | |
sudo systemctl start dhcpd | 立即启动DHCP服务,如果DHCP服务已经在运行,该命令会先停止当前的服务,然后重新启动。 |
使用SysVinit脚本(适用于一些较旧的Linux发行版)
同样,先确保已安装DHCP服务器软件。
编辑DHCP服务器的启动脚本,根据不同的Linux发行版,启动脚本文件的位置可能会有所不同,常见的位置包括/etc/init.d/、/etc/rc.d/或者/usr/local/etc/。
找到DHCP服务器的启动脚本文件,通常命名为“dhcpd”,或者包含“dhcp”字样。
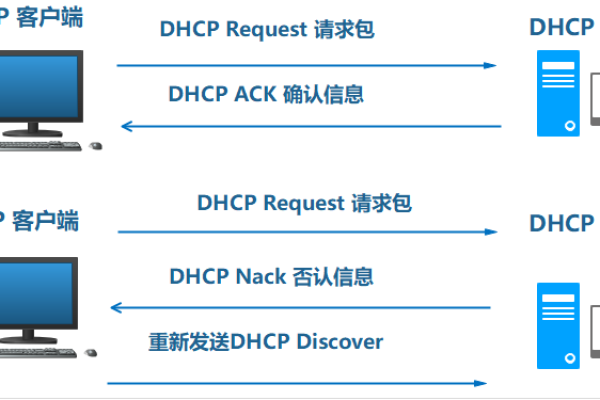
使用文本编辑器打开该脚本文件,例如使用vi或nano编辑器,在脚本文件中,找到类似于DAEMON_OPTS=的变量定义行,在该行中添加或修改DHCP服务器的相关配置参数,如接口、地址范围等。
保存并关闭脚本文件后,使用以下命令设置脚本文件为可执行权限(如果尚未设置):
| 命令 | 作用 | |
sudo chmod +x /path/to/dhcpd_script | 将DHCP服务器的启动脚本文件设置为可执行权限,其中/path/to/dhcpd_script是启动脚本文件的实际路径。 |
使用以下命令将DHCP服务添加到系统启动项中:
| 命令 | 作用 | |
sudo update-rc.d dhcpd defaults | 在基于Debian的系统中(如Ubuntu),将DHCP服务添加到系统启动项中。 | |
sudo chkconfig dhcpd on | 在基于Red Hat的系统中(如CentOS),将DHCP服务设置为开机自启动。 |
2、Windows系统
使用图形界面设置
点击“开始”菜单,选择“控制面板”。
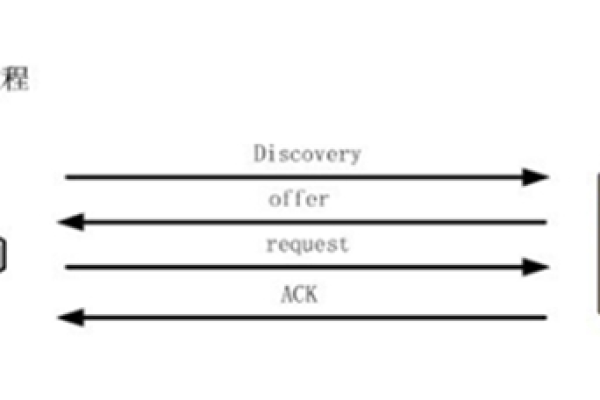
在控制面板中,找到“网络和共享中心”,点击进入。
在网络和共享中心窗口中,点击左侧的“更改适配器设置”。
右键单击要配置为DHCP服务器的网络连接(通常是以太网连接),选择“属性”。
在属性窗口中,找到“Internet协议版本4(TCP/IPv4)”选项,双击它。
在弹出的对话框中,选择“自动获取IP地址”和“自动获取DNS服务器地址”,然后点击“确定”按钮,这样,当计算机启动时,该网络连接将自动通过DHCP获取IP地址等信息。
使用命令提示符设置
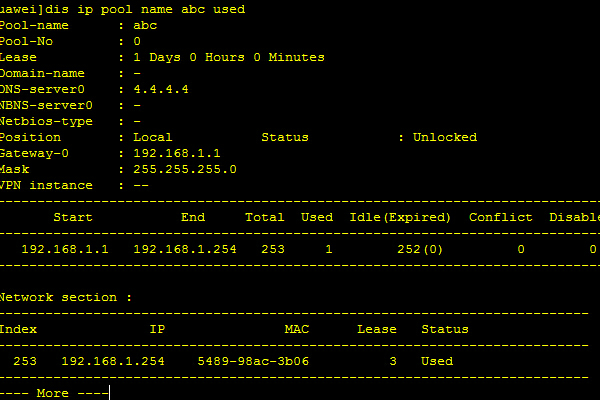
按下“Win+R”组合键,打开“运行”对话框。
在运行对话框中,输入“cmd”并回车,打开命令提示符。
在命令提示符中,输入netsh interface ip set address "本地连接" dhcp(如果是无线连接,则将“本地连接”替换为对应的无线网络连接名称),然后回车,此命令将指定网络连接设置为自动获取IP地址。
接着输入netsh interface ip set dns "本地连接" dhcp,回车,此命令将指定网络连接设置为自动获取DNS服务器地址。
无论是在Linux还是Windows系统中设置DHCP服务器开机启动,都需要按照系统特定的步骤进行操作,对于Linux系统,可以通过systemctl命令或SysVinit脚本来实现;对于Windows系统,则可以通过图形界面或命令提示符来进行设置。