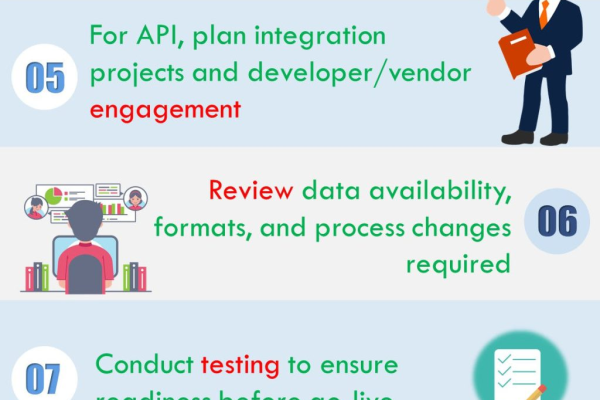如何轻松掌握使用Twitter的@Anywhere服务?
- 行业动态
- 2024-08-02
- 4830
Twitter 的 @Anywhere 服务是一个创新的功能,它允许用户在不直接访问 Twitter 网站的情况下使用 Twitter 的功能,这种整合功能极大地扩展了 Twitter 的使用范围和便捷性,使得用户能够在其他网站上直接进行推特操作,如发推、回复和转发等,小编将}
{概述}={详细介绍如何使用 Twitter 的 @Anywhere 服务的六个简单步骤:
1、启用 @Anywhere 服务
查找支持 @Anywhere 的网站:首先需要找到支持 @Anywhere 服务的网站,这可以通过查看网站是否有 Twitter 登录选项或在 Twitter 上搜索相关公告来实现。
使用 Twitter 账号登录:在这些网站上,选择使用 Twitter 账号登录,这将启动 @Anywhere 的集成功能。
2、浏览和发布推文
查看推文:登录后,用户可以在其他网站上直接浏览推文,无需离开当前网页。
发布新推文:同样地,用户可以直接从这些合作网站发布新的推文,分享内容到 Twitter 上。

3、互动与连接
回复和转发:通过 @Anywhere,用户可以直接回复或转发他们感兴趣的推文。
关注其他用户:如果看到感兴趣的 Twitter 用户,也可以直接通过合作网站关注他们。
4、管理账户
修改个人资料:用户可以在其他网站上直接编辑他们的 Twitter 个人资料,包括更换头像和更新简介。
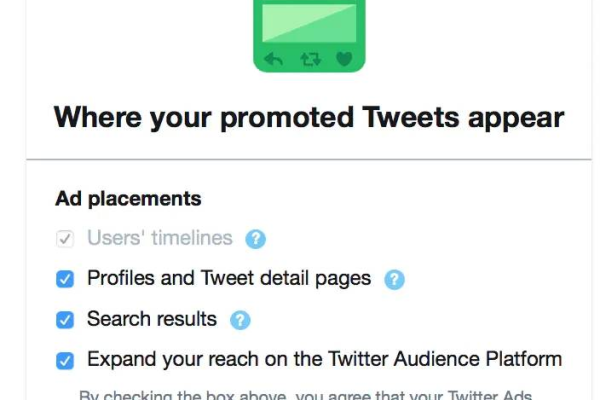
调整设置:还可以调整通知设置,选择想要接收的推文类型。
5、
探索话题:利用 @Anywhere 服务,用户可以发现关于特定话题的最新讨论和趋势。
寻找热门推文:通过筛选功能,快速找到当前的热门推文,了解公众对某些话题的反应和看法。
6、安全与隐私
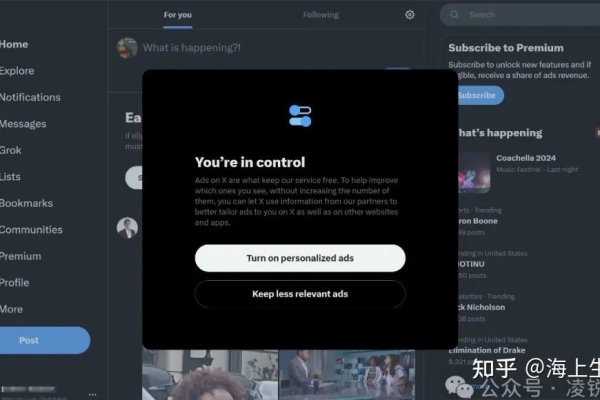
管理密码安全:确保 Twitter 账户的密码安全,定期更改密码以防账户被载入。
控制隐私设置:在 @Anywhere 服务中,用户仍然可以控制哪些信息是公开的,哪些是私有的,保护个人隐私。
通过上述六个步骤,用户可以方便地在任何支持 @Anywhere 的网站上使用 Twitter 的多样功能,不仅增强了用户体验,也扩大了信息的获取和传播渠道。
Twitter 的 @Anywhere 服务为用户提供了一个便捷的平台,使他们能够在不同的网站上无缝使用 Twitter 的功能,这不仅提升了用户互动的便利性,也极大地丰富了社交媒体的体验,通过上述步骤,用户可以高效地管理自己的社交媒体活动,同时保持账户的安全性和隐私。
本站发布或转载的文章及图片均来自网络,其原创性以及文中表达的观点和判断不代表本站,有问题联系侵删!
本文链接:http://www.xixizhuji.com/fuzhu/38425.html