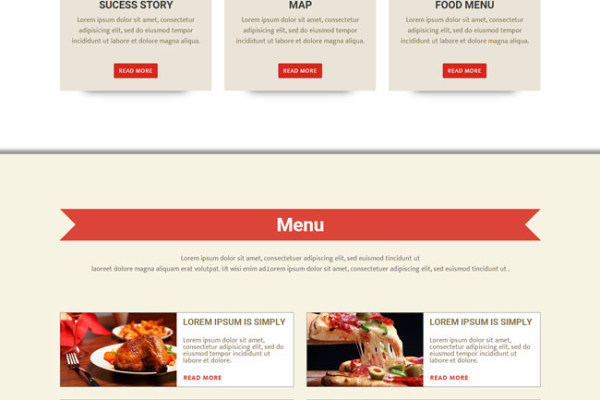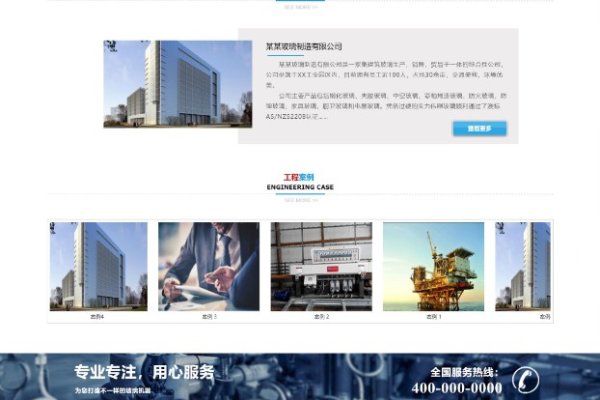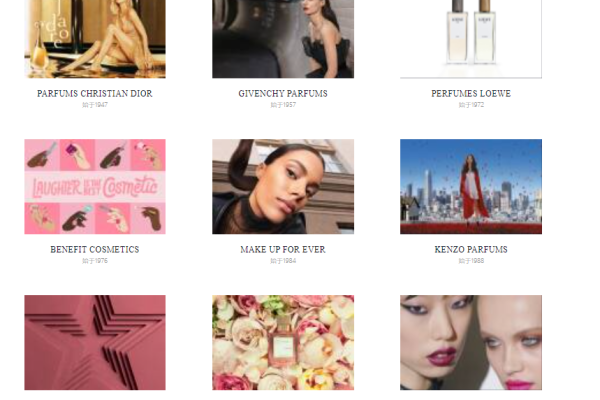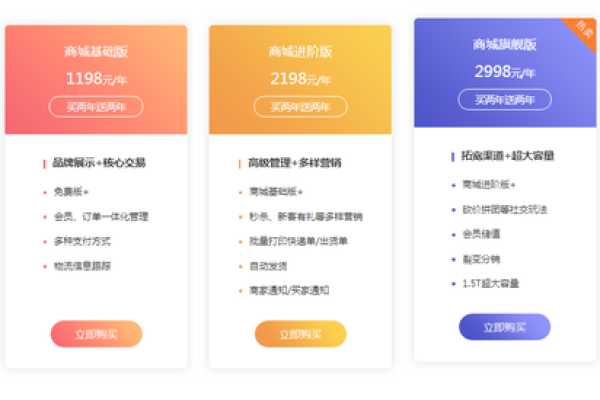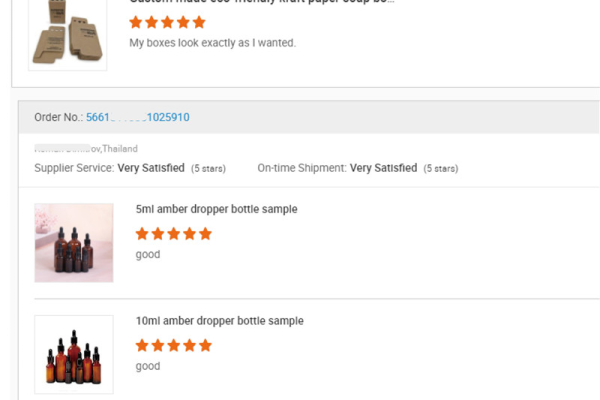如何为香水网站选择合适的模板设置?
- 行业动态
- 2024-09-30
- 3131
香水网站模板_网站模板设置
在设计一个香水网站时,网站模板的设置是至关重要的,一个优秀的网站模板不仅能吸引访客的注意力,还能提升用户体验,增加产品的销售潜力,以下是关于如何设置香水网站模板的一些建议:
1. 网站布局设计
首页: 展示最新产品、特价活动和品牌故事。
产品目录页: 根据香水类型(如花香型、木质香型等)、品牌或价格区间进行分类。
详细产品页面: 包括高清图片、产品描述、成分信息、用户评价和购买选项。
联系方式页: 提供电子邮件、电话号码和社交媒体链接。
关于我们页: 介绍品牌历史、理念和团队。
2. 色彩与字体选择
色彩搭配: 使用柔和的色彩背景,如浅粉、淡紫或米色,以突出香水的高雅和奢华感。
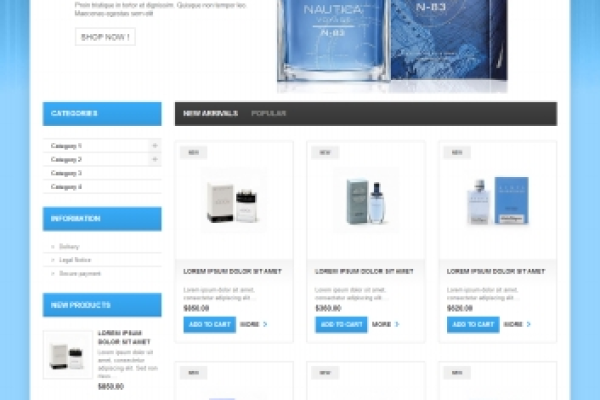
字体选择: 选择易读性高且具有一定艺术性的字体,如Serif或Sans-serif字体系列,确保文字既美观又实用。
3. 图像与多媒体使用
高质量图片: 使用高清的产品图片,包括360度视图和细节图。
: 添加产品介绍视频或使用香水的教程视频,增加互动性和吸引力。
用户反馈: 展示顾客的使用前后对比图和评价视频,提高信任度。
4. 功能设置
搜索功能: 强大的搜索引擎,支持按品牌、香型、价格等多种方式筛选。
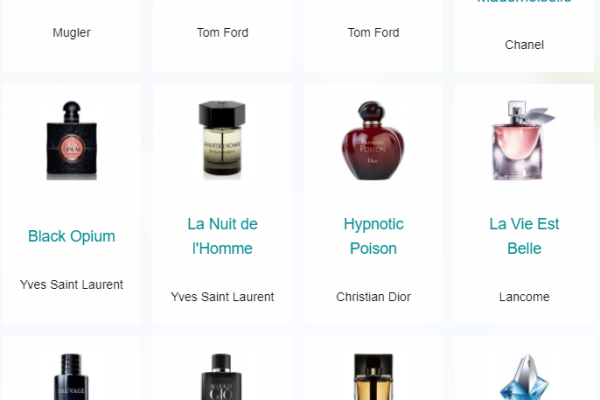
购物车与结账流程: 简化购物流程,提供多种支付方式,确保结账过程快速安全。
移动适应性: 确保网站在不同设备上都能良好显示,特别是在手机和平板上。
5. SEO优化
关键词策略: 在网站内容中合理使用关键词,如“香水推荐”、“男士香水”等。
元标签优化: 优化标题标签和描述标签,提高搜索引擎的可见度。
加载速度: 优化图片和代码,减少加载时间,提升用户体验和SEO排名。
相关问题与解答
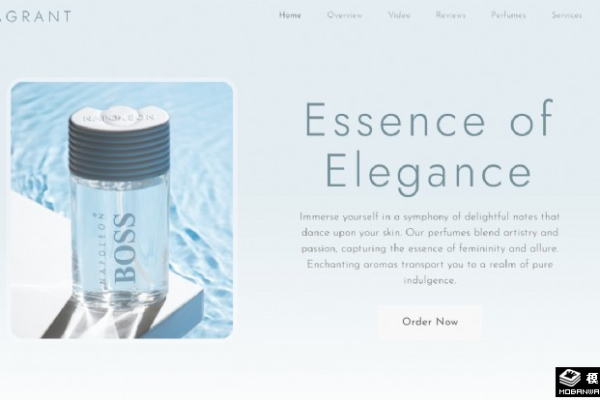
Q1: 如何选择合适的网站模板来展示香水产品?
A1: 选择网站模板时,应考虑其是否能够突出展示产品的特点和美感,模板设计需要简洁而不失高雅,颜色搭配要能反映出香水的品牌形象,模板应具备良好的用户体验设计,如易于导航的菜单、清晰的产品分类和高效的搜索引擎。
Q2: 香水网站如何利用SEO提高在线可见性?
A2: 为了提高网站的SEO表现,首先需要在网站内容中合理分布关键词,特别是那些潜在客户可能搜索的词汇,优化网站的元数据,包括标题标签和描述标签,这有助于搜索引擎更好地理解网站内容,确保网站的加载速度快,因为加载速度是影响用户体验和搜索引擎排名的重要因素,定期更新网站内容,如博客文章或新闻稿,以保持网站的活跃度和相关性。
以上就是关于“香水网站模板_网站模板设置”的问题,朋友们可以点击主页了解更多内容,希望可以够帮助大家!
本站发布或转载的文章及图片均来自网络,其原创性以及文中表达的观点和判断不代表本站,有问题联系侵删!
本文链接:http://www.xixizhuji.com/fuzhu/38387.html