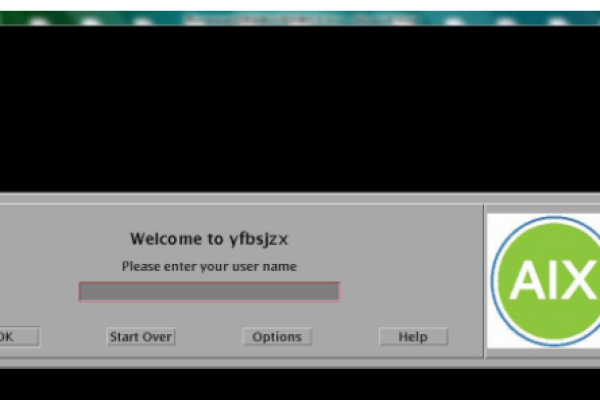如何通过XManager成功连接并操作Linux桌面?
- 行业动态
- 2024-10-04
- 1
XManager连接Linux桌面教程
XManager是一款功能强大的远程服务器管理软件,广泛应用于Windows系统环境下与UNIX、Linux系统的远程连接,本文将详细介绍如何使用XManager连接Linux桌面,包括准备工作、具体步骤及常见问题解决方法。
准备工作
1、安装XManager软件:首先需要下载并安装XManager软件。
2、配置Linux服务器:确保Linux服务器已正确配置并允许远程连接,需要启用SSH服务,并确保防火墙允许SSH连接(默认端口为22),如果需要图形化界面,还需安装相应的桌面环境(如GNOME或KDE)。
使用XManager登录Linux的方法
1、启动XManager:打开XManager软件,您会看到一个主界面,显示可用的会话和连接选项。
2、创建新的会话:在XManager主界面,点击“New Session”按钮,选择“Xstart”会话类型,这种类型的会话允许通过SSH协议连接到Linux服务器,并启动X应用程序。
3、配置会话参数:在弹出的会话配置窗口中,填写以下参数:
Host:输入Linux服务器的IP地址或主机名。
Protocol:选择“SSH”协议。
Port:输入SSH连接的端口号(默认是22)。
User Name:输入连接Linux服务器的用户名。
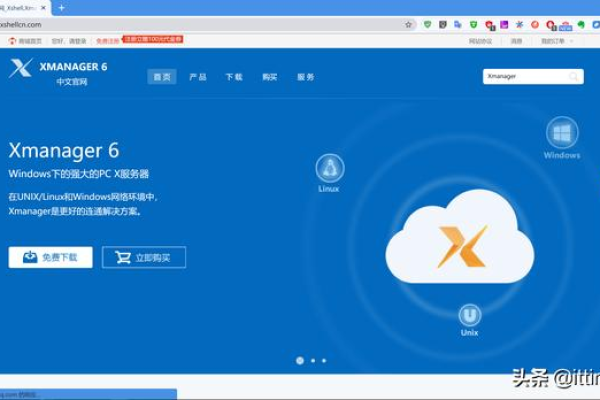
Password:输入相应的密码,如果您使用密钥认证,请选择相应的密钥文件。
Command:输入需要在远程Linux服务器上运行的命令,如果您希望启动GNOME桌面环境,可以输入/usr/bin/gnome-session。
4、保存和启动会话:配置完成后,点击“Save”按钮保存会话,然后点击“Run”按钮启动会话,Xmanager将使用您配置的参数,通过SSH协议连接到Linux服务器,并启动指定的X应用程序。
5、远程桌面连接:如果您希望通过Xmanager实现远程桌面连接,可以使用XDMCP协议,在Xmanager主界面,点击“New Session”按钮,选择“XDMCP”会话类型,配置以下参数:
Host:输入Linux服务器的IP地址或主机名。
Connection Method:选择“Query”。
Port:使用默认端口177。
常见问题及解决方法
1、无法连接到Linux服务器:
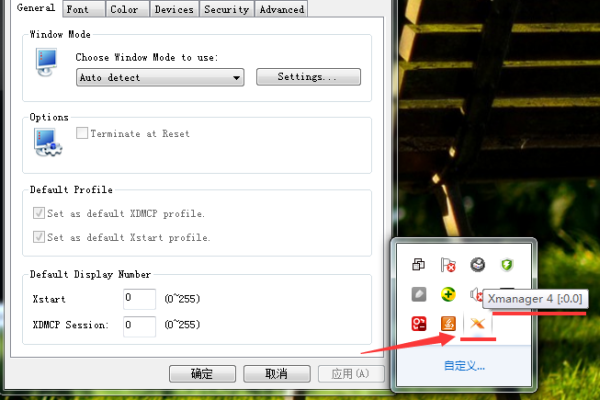
检查Linux服务器的IP地址和主机名是否正确。
确认Linux服务器上的SSH服务是否已启用,并且防火墙允许SSH连接。
检查SSH端口(默认22)是否被占用或被防火墙阻挡。
2、X应用程序无法启动:
确认Linux服务器上已安装并正确配置了X Window系统。
检查会话配置中的命令是否正确,GNOME桌面环境的启动命令为/usr/bin/gnome-session。
确认您的用户具有启动X应用程序的权限。
3、远程桌面连接问题:
确认Linux服务器已启用XDMCP协议,并且防火墙允许XDMCP连接(默认端口177)。

检查Linux服务器上的显示管理器(如GDM、KDM等)是否配置正确,并允许远程连接。
相关问题与解答
1、为什么使用XManager连接Linux桌面后会出现黑屏?
可能原因包括桌面程序异常运行或防火墙设置不当,建议检查桌面程序状态,执行service gdm status查看是否正常,如有问题可重启服务,检查防火墙设置,确保必要的端口已开放。
2、如何解决XManager开启X11转发失败的问题?
确保安装了xorg-x11-xauth包,并在/etc/ssh/sshd_config中设置X11Forwarding yes和X11UseLocalhost yes,重启sshd服务后再次尝试连接。
通过以上步骤和解答,您应该能够顺利使用XManager连接到Linux桌面,并进行有效的远程管理和操作。
以上就是关于“XManager怎么连接Linux桌面?XManager连接Linux桌面教程”的问题,朋友们可以点击主页了解更多内容,希望可以够帮助大家!