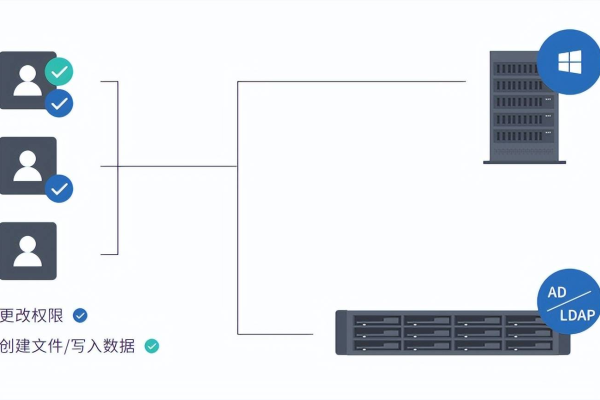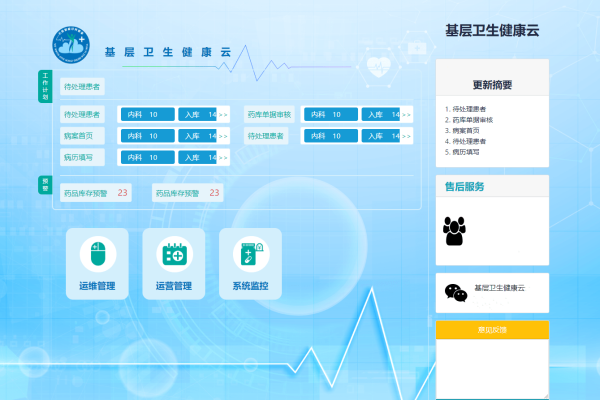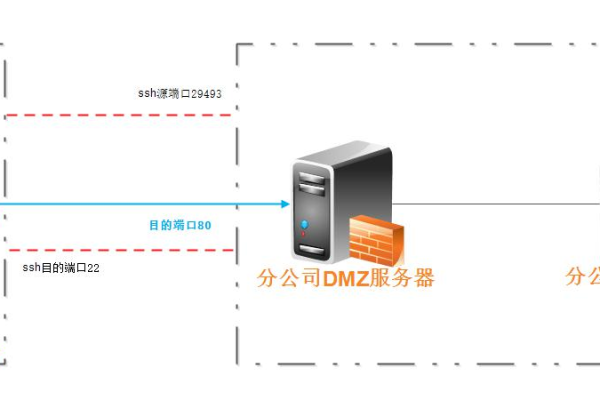如何在服务器上搭建高效的NAS系统?
- 行业动态
- 2024-09-05
- 2745
在当今数字化时代,网络附加存储(NAS)服务器的作用越发凸显,它不仅提供集中式的数据存储,还支持多用户同时访问,极大地提升了数据共享与备份的便利性,小编将深入探讨如何搭建个人或家庭用的NAS服务器:
1、选择适合的NAS设备
考虑存储容量和处理能力:根据个人或家庭的存储需求,选择具备足够存储空间的NAS设备,考虑设备的处理能力,确保其可以流畅地处理数据请求和媒体流传输。
扩展性和预算:考虑到未来可能的存储扩展需求,选择支持易于升级和扩展的设备,要根据预算进行合理选择,避免过度消费。
2、连接家庭网络
网络稳定性:确保NAS设备连接到家庭网络时,网络信号强且稳定,这是保证数据存取效率和稳定性的前提。
路由器选择:选择性能较好的路由器,例如水星D196G,这可以在一定程度上提升家庭网络的质量,保障多设备同时高效访问NAS。
3、安装操作系统
选择熟悉的系统:根据个人熟悉程度选择操作系统,Windows Server 2019因其直观的操作界面和广泛兼容性而受到一些用户的偏爱。

安装过程:按照所选操作系统的指引完成安装,对于Ubuntu Server,可以从官网下载并在NAS设备上进行安装配置。
4、配置NAS系统
系统初始化设置:首次启动NAS设备后,通常会出现设置向导,引导进行初步的网络配置、用户账户设置等。
存储管理:合理划分存储空间,创建数据卷和共享文件夹,以优化数据存取和备份效率。
5、优化和个性化NAS
数据安全设置:设置合理的权限管理,确保数据的安全性,定期进行数据备份,防止意外丢失。

媒体服务器功能:利用NAS搭建个人媒体库,通过DLNA或Plex等服务,实现家庭内的媒体共享和流媒体播放。
通过以上五个步骤,即可完成个人或家庭用的NAS服务器的搭建,在实施过程中,还有一些细节需要留意:
网络安全:保护NAS设备免受网络攻击,及时更新系统和应用的安全补丁。
电源管理:确保NAS设备有足够的稳定电源供应,考虑使用不间断电源(UPS)以防电源意外中断造成的数据损失。
搭建NAS服务器是一个涉及硬件选择、网络配置、系统安装与配置等多个环节的过程,通过精心规划和细心设置,即可打造一个既满足存储需求又便于数据共享和娱乐的家庭数据中心。
相关问题与解答
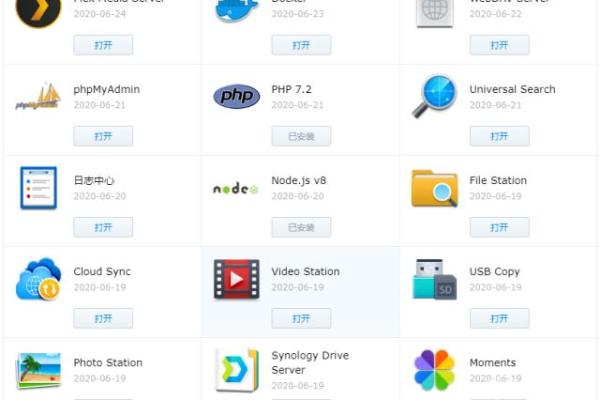
Q1: 如何选择合适的NAS设备?
A1: 根据存储需求、预算以及未来的扩展可能性来选择,对比不同品牌和型号的性能指标,如处理器速度、网络接口类型及数量、支持的最大硬盘容量等。
Q2: NAS服务器对家庭网络有何要求?
A2: 需要稳定且覆盖良好的家庭网络环境,路由器应选择性能较好、支持较大带宽和多设备连接的产品,以保障数据存取的流畅性和稳定性。
通过上述讨论,相信您已对如何搭建和管理一台高效的NAS服务器有了较为深入的了解,这不仅能够提升个人数据管理的效率,还能为家庭带来集中化的数据分享和媒体娱乐体验。
本站发布或转载的文章及图片均来自网络,其原创性以及文中表达的观点和判断不代表本站,有问题联系侵删!
本文链接:http://www.xixizhuji.com/fuzhu/38374.html