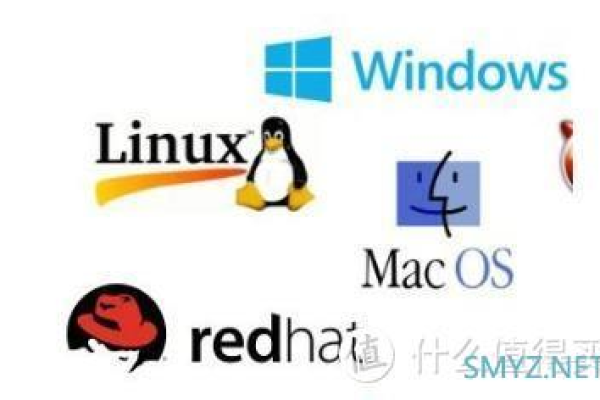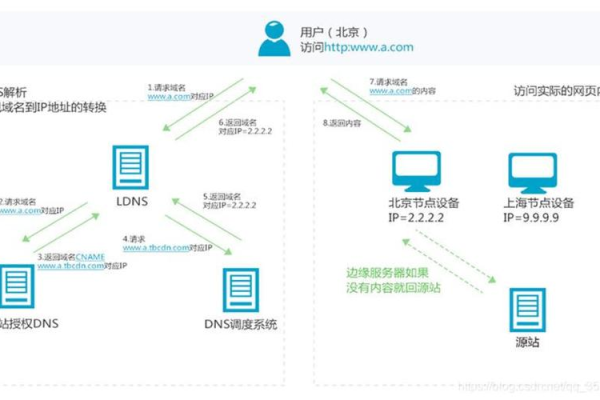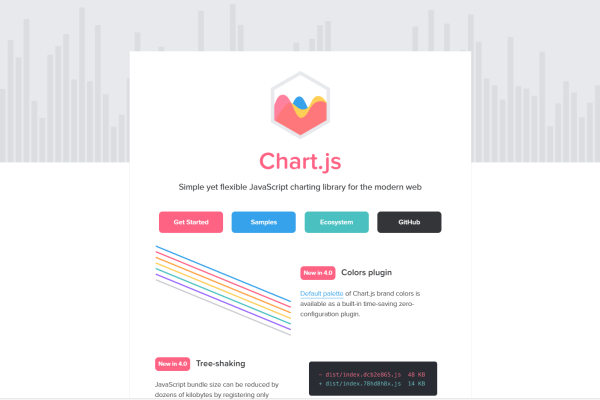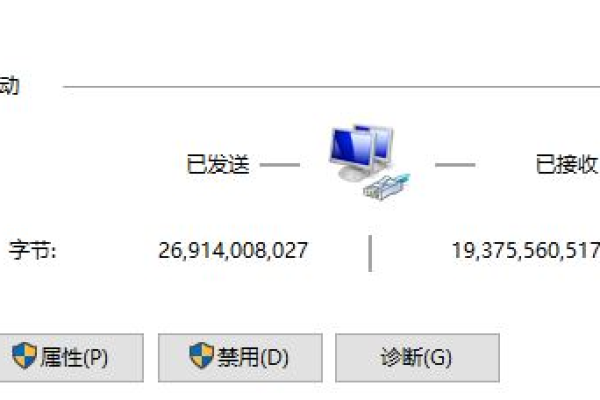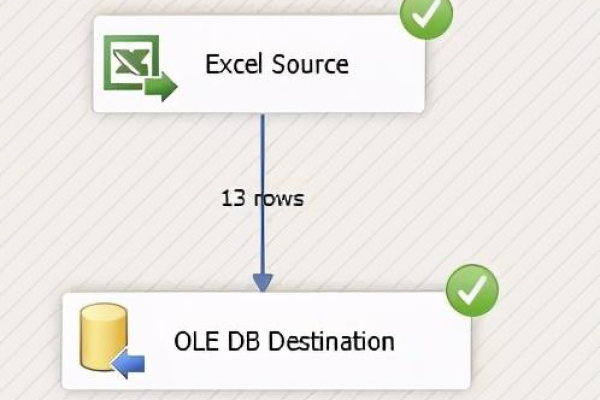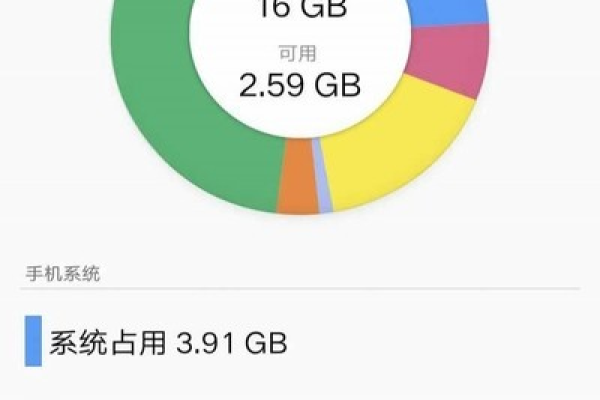Excel表格数据丢失后怎样快速恢复?
- 行业动态
- 2025-04-16
- 2
Excel数据恢复可尝试以下方法:1.检查备份文件,通过“文件-信息-管理工作簿”查找自动保存版本;2.打开临时文件夹(%temp%)查找自动恢复文件;3.使用“打开并修复”功能处理损坏文件;4.借助专业数据恢复软件,未保存前避免覆盖原文件,及时备份可最大限度减少数据丢失风险。
Excel表格如何恢复数据?详细方法汇总
遇到Excel文件数据丢失、误删或损坏时,不要慌张!以下整理了6种有效的数据恢复方法,涵盖不同场景,操作步骤清晰,帮助您快速找回重要数据。
方法1:使用Excel自带的“自动恢复”功能
Excel的自动恢复功能默认每隔10分钟保存一次临时文件,适合因程序崩溃或断电导致的数据丢失。
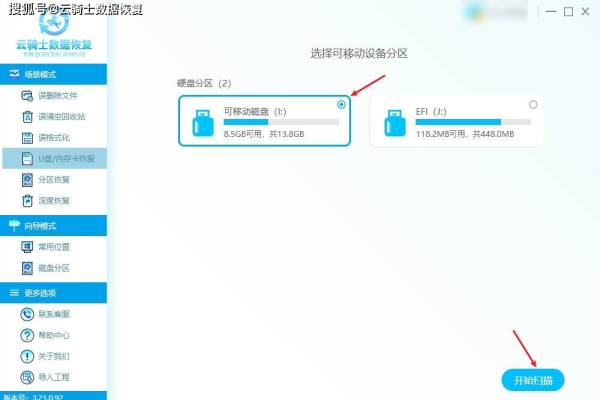
- 重新打开Excel软件 → 点击左侧显示的“文档恢复”面板。
- 选择最近一次自动保存的版本 → 点击“恢复”并另存为新文件。
- 手动查找路径:若未自动弹出恢复面板,可前往以下路径查找临时文件:
C:Users[用户名]AppDataRoamingMicrosoftExcel
(需在文件夹选项中开启“显示隐藏的文件”)
- 手动查找路径:若未自动弹出恢复面板,可前往以下路径查找临时文件:
方法2:从备份文件(.xlk)中恢复
Excel会为部分文件自动生成备份副本(需提前开启备份功能)。
- 打开Excel → 点击左上角“文件” → 选择“打开”。
- 找到原始Excel文件所在文件夹 → 在文件类型下拉菜单中选择“备份文件(.xlk)” → 查看是否有后缀为
.xlk的文件。 - 双击打开备份文件 → 另存为新的Excel文件。
方法3:检查回收站与文件历史版本
从回收站恢复
- 若误删了整个Excel文件,进入电脑回收站 → 右键点击文件 → 选择“还原”。
从文件历史版本恢复
- 右键点击原Excel文件 → 选择“属性” → 进入“以前的版本”选项卡。
- 选择最近的版本 → 点击“还原”。
方法4:通过临时文件(.tmp)恢复
Excel崩溃时可能生成.tmp临时文件,可尝试以下步骤:
- 打开文件资源管理器 → 搜索栏输入
*.tmp。 - 按修改时间排序 → 找到与丢失文件时间接近的临时文件。
- 将文件后缀从
.tmp改为.xlsx→ 尝试打开。
方法5:使用专业数据恢复软件
如果以上方法无效,可借助第三方工具恢复已删除或覆盖的数据(推荐选择知名品牌如EaseUS Data Recovery Wizard或Recuva):
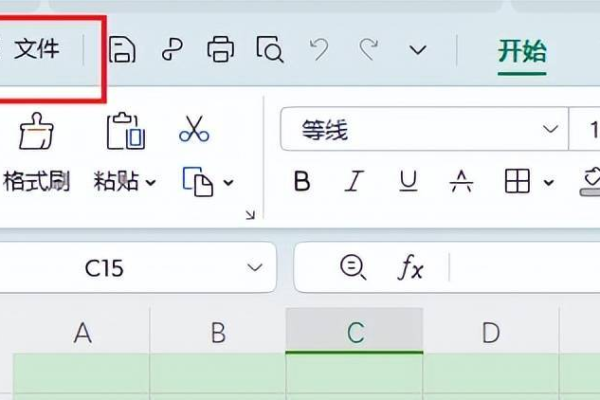
- 下载安装软件 → 选择原Excel文件存储的磁盘。
- 扫描后筛选
.xlsx或.xls文件 → 预览并恢复。
方法6:云端备份与历史记录
适用场景:文件存储在OneDrive、Google Drive或企业版Office 365。
- 登录云端账户 → 找到Excel文件。
- 右键点击文件 → 选择“版本历史记录” → 选择时间节点恢复。
预防数据丢失的4个技巧
- 开启自动保存:
Excel → 文件 → 选项 → 保存 → 勾选“保存自动恢复信息时间间隔”(建议设为5分钟)。 - 手动备份:
重要文件另存为时,勾选“生成备份文件”选项。 - 使用云存储同步:
将文件保存至OneDrive或Google Drive,实时同步更新。 - 定期导出副本:
每周将关键数据导出为PDF或CSV格式备份。
常见问题解答
Q1:Excel文件损坏打不开怎么办?
尝试用Excel的“打开并修复”功能:
文件 → 打开 → 选择损坏文件 → 点击右下角箭头 → 选择“打开并修复”。
Q2:恢复后的文件乱码如何处理?
可能因编码错误导致,可尝试:

- 用记事本打开文件 → 另存为ANSI或UTF-8编码。
- 使用在线修复工具(如OfficeRecovery Online)。
引用说明
本文参考微软官方支持文档(Microsoft Support)及数据恢复行业通用方案整理,确保内容权威可信。