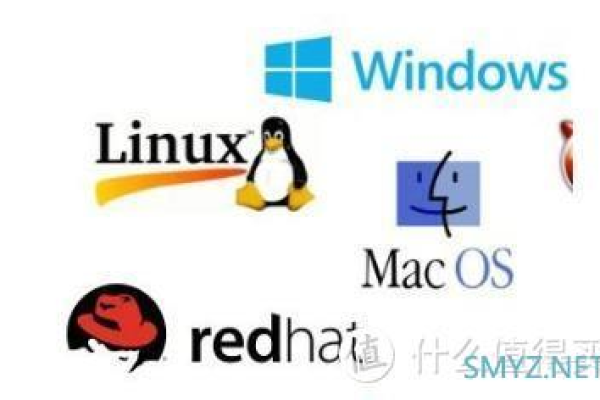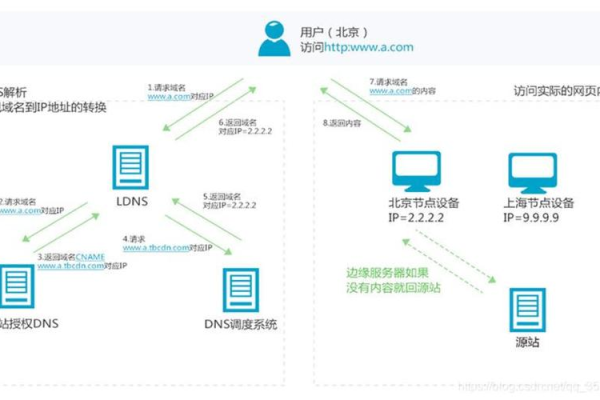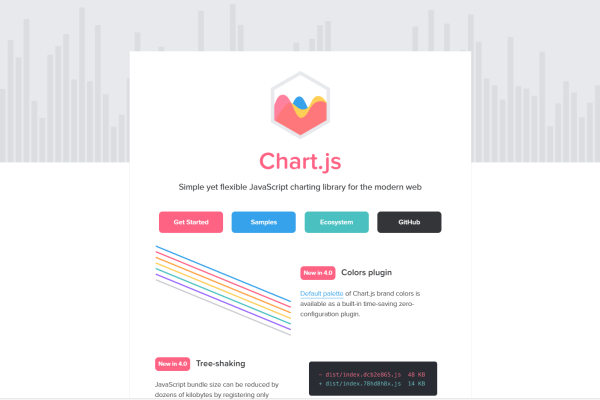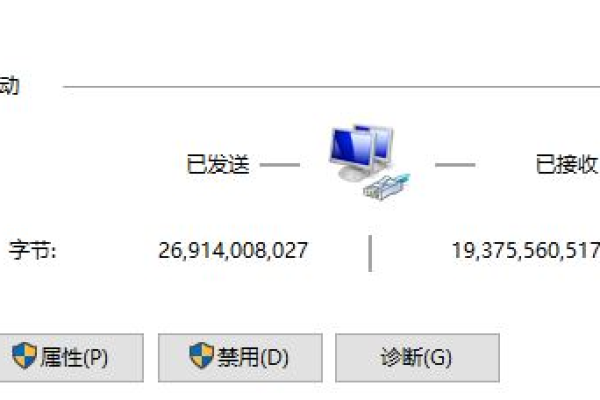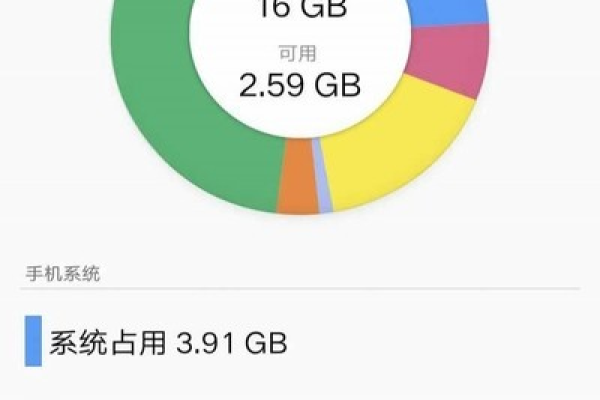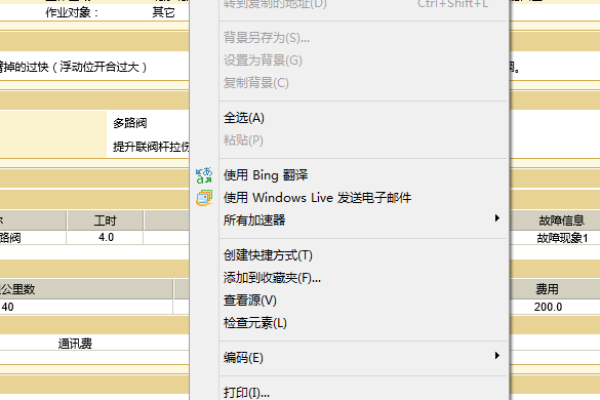如何快速检测存储器配置信息?
- 行业动态
- 2025-04-16
- 2
查看存储器配置可进入电脑系统信息或使用第三方工具,Windows系统按Ctrl+Shift+Esc打开任务管理器,在“性能”页查看内存容量及频率;硬盘信息通过“磁盘管理”或硬件检测软件获取,Mac用户点击左上角苹果标志,进入“关于本机”即可查看内存和存储详情,笔记本电脑可通过机身标签或官网参数查询。
如何查看存储器配置?一文读懂存储器的秘密
在日常使用电脑、手机或其他电子设备时,了解存储器的配置是优化性能、升级硬件或解决存储问题的关键,本文将用通俗易懂的方式,教你如何查看存储器(包括内存和存储设备)的配置参数,并解析其背后的意义。
存储器基础知识
存储器分为两大类:
- 内存(RAM):负责临时存储运行中的程序和数据,断电后内容消失。
- 存储设备:如硬盘(HDD)、固态硬盘(SSD)、U盘等,用于长期保存数据。
两者配置的查看方式不同,需分别操作。
查看存储器配置的方法
查看内存(RAM)配置
Windows系统
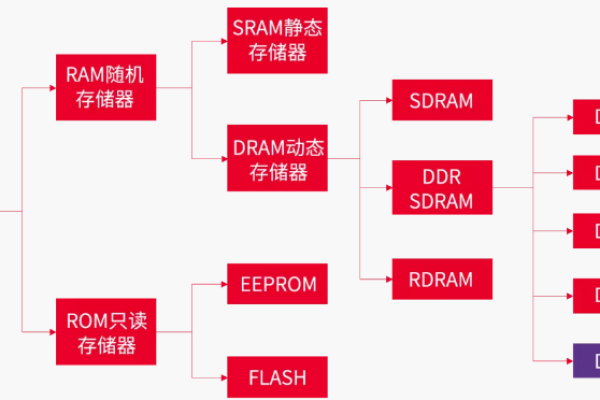
- 按
Win + Pause/Break键 → 在“设备规格”中查看“安装的内存”。 - 按
Ctrl + Shift + Esc打开任务管理器 → 切换到“性能”标签 → 点击“内存”查看容量、频率及使用情况。 - 专业工具:使用 CPU-Z(免费软件)查看内存类型(DDR4/DDR5)、通道数、时序等详细信息。
- 按
macOS系统
点击左上角苹果图标 → 选择“关于本机” → 点击“系统报告” → 在“硬件”中查看内存详情。
手机(Android/iOS)
- Android:进入“设置” → “关于手机” → 查看“运行内存(RAM)”。
- iOS:由于系统限制,需通过第三方工具(如iMazing)查看。
查看存储设备配置
Windows系统
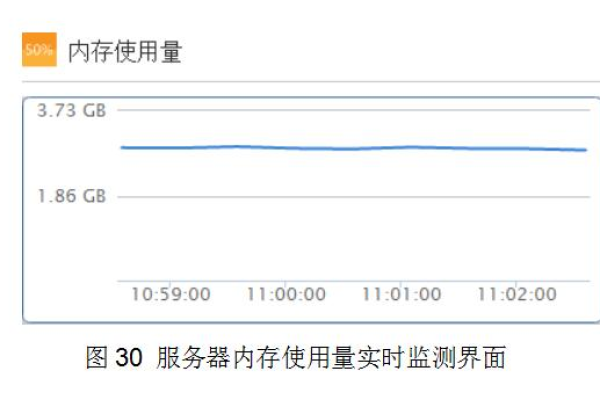
- 打开“此电脑” → 右键点击磁盘(如C盘) → 选择“属性”查看总容量和可用空间。
- 按
Win + X→ 选择“磁盘管理” → 查看硬盘分区、类型(HDD/SSD)及接口(如SATA/NVMe)。 - 专业工具:使用 CrystalDiskInfo 检测硬盘健康状态、读写速度、接口协议等信息。
macOS系统
- 点击左上角苹果图标 → 选择“关于本机” → 点击“存储”标签 → 查看磁盘容量及剩余空间。
- 详细参数:进入“系统报告” → 选择“存储” → 查看硬盘型号、协议(如PCIe)和分区格式。
手机(Android/iOS)
- Android:进入“设置” → “存储” → 查看总容量、已用空间及存储类型(如UFS 3.1)。
- iOS:进入“设置” → “通用” → “iPhone存储” → 查看存储使用情况。
关键参数解读
- 容量:决定能存储多少数据,如1TB硬盘、16GB内存。
- 类型:
- 内存:DDR4、DDR5(数字越大,性能越高)。
- 存储:HDD(机械硬盘,速度慢但便宜)、SSD(速度快但价格高)。
- 接口与协议:
- SATA(常见于老款SSD/HDD,速度上限约600MB/s)。
- NVMe(基于PCIe通道,速度可达3500MB/s以上)。
- 读写速度:直接影响文件传输和系统响应速度,可通过工具(如CrystalDiskMark)测试。
注意事项
- 兼容性:升级内存或硬盘时,需确认主板支持的接口(如DDR4插槽不能插DDR5内存)。
- 数据备份:操作存储设备前,务必备份重要数据。
- 防静电:拆卸硬件时佩戴防静电手环,避免损坏元件。
常见问题解答
Q1:为什么实际可用存储空间比标称容量小?
A1:厂商按1GB=1000MB计算,而系统按1GB=1024MB计算,且有部分空间用于系统文件。
Q2:如何判断是否需要升级存储器?
A2:若设备频繁卡顿、提示内存不足,或硬盘占用率长期超过80%,建议升级。
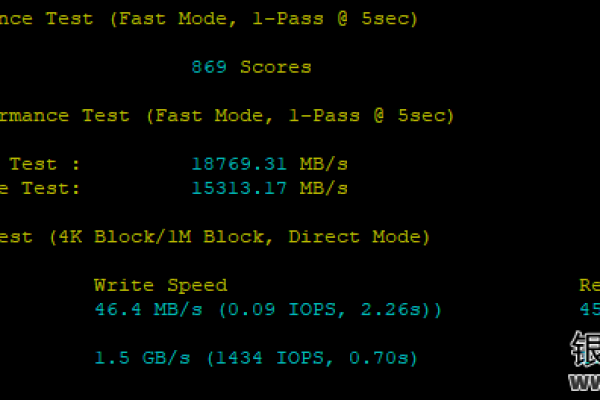
Q3:SSD和HDD该如何选择?
A3:追求速度选SSD,预算有限且需要大容量存储可选HDD,也可组合使用(SSD装系统+HDD存文件)。
引用说明
本文参考工具与标准:
- CrystalDiskInfo(https://crystalmark.info)
- CPU-Z(https://www.cpuid.com)
- Apple官方支持文档(https://support.apple.com)
- Microsoft Windows帮助中心(https://support.microsoft.com)
- 存储设备接口协议标准(JEDEC、NVMe Consortium)