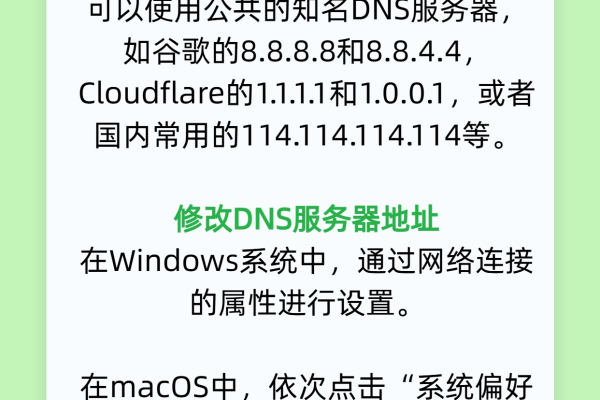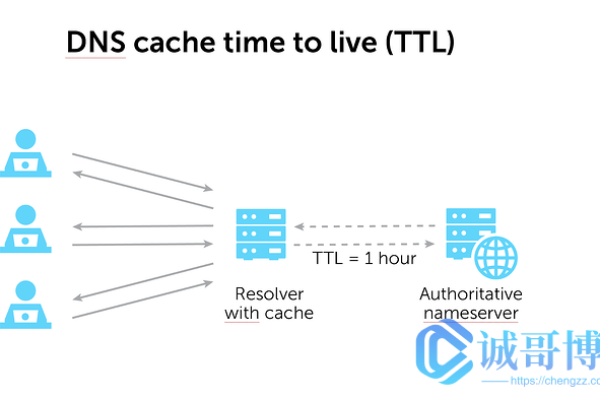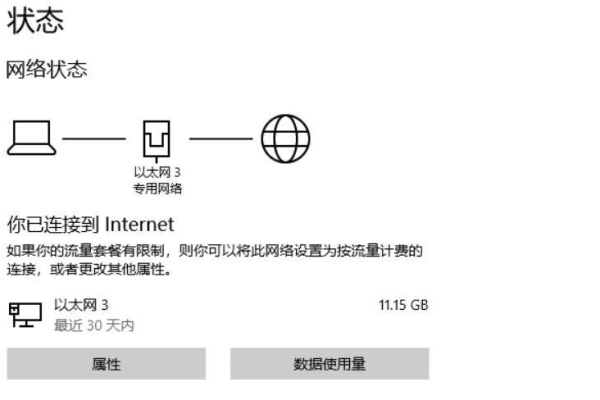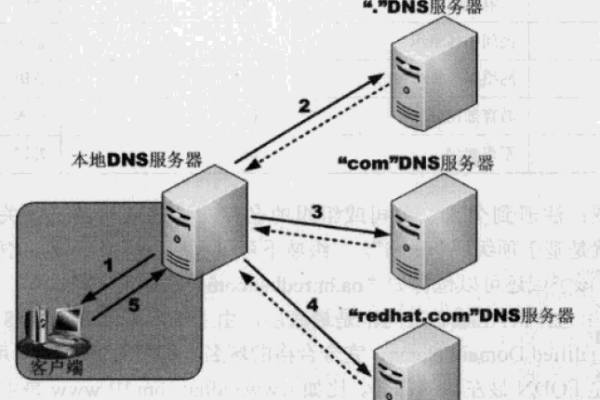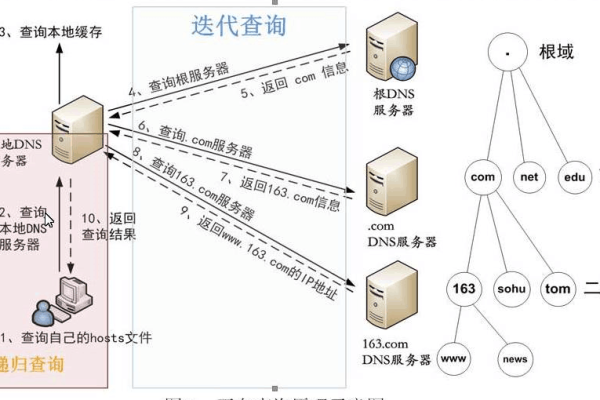DNS服务器无响应如何快速解决
- 行业动态
- 2025-04-16
- 2
DNS服务器无响应时,可先检查网络连接,重启路由器或光猫,尝试刷新本地DNS缓存(命令提示符输入ipconfig/flushdns),或手动更换公共DNS地址(如8.8.8.8或114.114.114.114),若问题持续,排查防火墙设置或联系网络运营商确认DNS服务状态。
当访问网站时,如果遇到“DNS服务器未响应”的错误提示,意味着设备无法通过域名系统(DNS)解析网站的IP地址,这个问题可能由网络配置错误、DNS服务器故障或本地连接问题导致,以下是分步骤的解决方案,帮助您快速恢复网络连接。
检查基础网络连接
- 确认设备联网状态:查看Wi-Fi或以太网是否正常连接,尝试断开后重新连接网络,或重启路由器(拔掉电源30秒后重启)。
- 测试其他设备:用手机、平板等设备连接同一网络,判断是否为单台设备的问题,若所有设备均无法联网,可能是路由器或宽带问题。
更换DNS服务器地址
如果默认DNS服务器(通常由运营商自动分配)出现故障,手动更改为公共DNS可解决问题:
- 操作步骤(以Windows为例):
- 打开控制面板 > 网络和共享中心 > 更改适配器设置。
- 右键当前网络连接 > 属性 > 双击Internet协议版本4 (TCP/IPv4)。
- 选择使用以下DNS服务器地址,输入:
- 首选DNS:
8.8.8(谷歌公共DNS) - 备用DNS:
114.114.114(国内114DNS)
- 首选DNS:
- 点击确定保存。
- Mac用户:进入系统偏好设置 > 网络 > 高级 > DNS,添加上述DNS地址。
清除DNS缓存
本地DNS缓存可能因数据损坏导致解析失败,需手动清理:
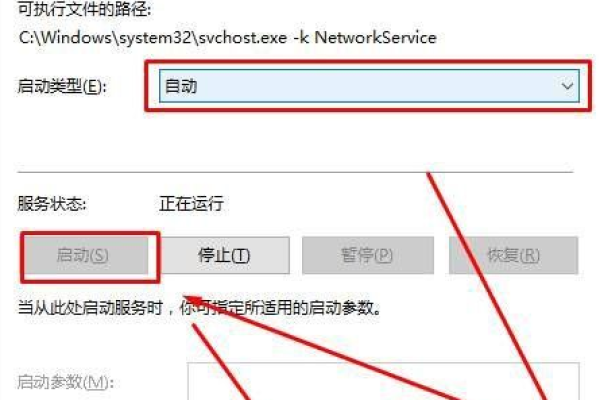
- Windows:
- 打开命令提示符(按
Win+R输入cmd),执行:ipconfig /flushdns
- 打开命令提示符(按
- Mac:
- 打开终端,输入:
sudo killall -HUP mDNSResponder
- 打开终端,输入:
检查防火墙或安全软件
某些防火墙或杀毒软件可能误拦截DNS请求:
- 暂时关闭防火墙(如Windows Defender、第三方安全软件)。
- 若关闭后问题解决,需调整防火墙设置,允许DNS服务(端口53)。
排查路由器问题
- 重启路由器:长按电源键关闭,等待1分钟后重启。
- 更新路由器固件:登录路由器管理页面(通常为
168.1.1或168.0.1),检查是否有新版本固件。 - 恢复出厂设置(慎用):如问题持续,可尝试重置路由器(需重新配置网络)。
验证DNS服务器状态
如果更换DNS后仍无效,可能是公共DNS服务器临时故障:

- 访问DNS服务商官网(如Google DNS状态页面)查看服务器状态。
- 尝试其他备用DNS,
- Cloudflare DNS:
1.1.1 - OpenDNS:
67.222.222
- Cloudflare DNS:
联系网络服务提供商(ISP)
如果上述方法均无效,可能是运营商DNS服务故障或宽带线路问题:
- 拨打ISP客服电话(如电信10000、联通10010),要求检查DNS服务器状态或重置宽带连接。
高级方案:修改Hosts文件
若特定网站无法访问,可能是本地Hosts文件被改动:
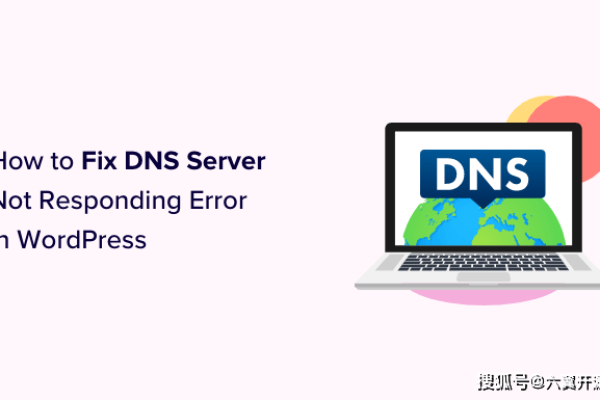
- Windows路径:
C:WindowsSystem32driversetchosts - Mac路径:
/private/etc/hosts - 用记事本打开文件,删除与目标网站相关的异常条目。
预防措施
- 定期维护路由器:每月重启一次,避免硬件过热或缓存堆积。
- 启用自动获取DNS:除非必要,建议保持“自动获取DNS”设置。
- 使用可靠的DNS服务:优先选择谷歌、Cloudflare等知名服务商,避免小众DNS隐私风险。
通过以上方法,90%以上的DNS无响应问题均可解决,如果问题持续,建议联系专业技术人员排查硬件或系统故障。
引用说明:本文参考了微软支持文档、Google DNS官方指南及网络工程师社区(Stack Exchange)的常见解决方案。